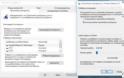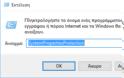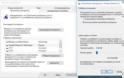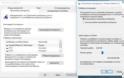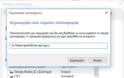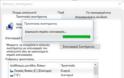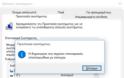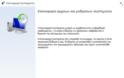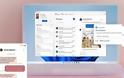2017-10-15 11:04:30

Η Επαναφορά Συστήματος (System Restore Service) δεν είναι ένα νέο χαρακτηριστικό των Windows 10. Αυτή η τεχνολογία εισήχθη το 2000 με τα Windows Μillenium. Σας επιτρέπει να επαναφέρετε το λειτουργικό σύστημα στην προηγούμενη κατάσταση. Η επαναφορά συστήματος δημιουργεί σημεία επαναφοράς που καταγράφουν πλήρη κατάσταση των ρυθμίσεων μητρώου, των drivers και διάφορων αρχείων του συστήματος. Ο χρήστης μπορεί να επαναφέρει το λειτουργικό σύστημα σε ένα από τα σημεία επαναφοράς, εάν τα Windows 10 γίνουν ασταθή ή παρουσιάσουν αδυναμία εκκίνησης.
Στα Windows Vista και αργότερα, η Microsoft “έθαψε” την υπηρεσία System Restore. Αντ’αυτού, χρησιμοποίησε το Χρονοδιάγραμμα εργασιών για να δημιουργήσει σημεία επαναφοράς. Ένας άλλος λόγος της κίνησης αυτής της Microsoft ήταν ότι θέλει να εξοικονομήσετε χώρο στο δίσκο σας και σε συσκευές με περιορισμένη αποθήκευση. Τα νεότερα χαρακτηριστικά όπως το Reset & Refresh λειτουργούν διαφορετικά και το System Restore έχει περιέλθει σε δεύτερη μοίρα, αν και εξακολουθεί να είναι προσβάσιμη μέσω της επιλογής “Αντιμετώπιση Προβλημάτων και Ανάκτηση” στα Windows 10.
Μια ατυχής αλλαγή που συνέβη στα Windows 7 είναι ότι τα σημεία επαναφοράς δημιουργούνται πολύ λιγότερο συχνά τώρα (μία φορά κάθε 7 ημέρες). Αυτό θεωρείται πολύ μεγάλο διάστημα. Επίσης, ο χώρος στο δίσκο που διατίθεται για το System Restore μειώνεται αυτόματα όταν το σύστημά σας υπολείπεται του ελεύθερου χώρου. Ως αποτέλεσμα, τα σημεία επαναφοράς δεν δύναται πλέον να δημιουργηθούν. Αν κάτι πάει στραβά και θα πρέπει να επανέλθει το λειτουργικό σας σύστημα, θα διαπιστώσετε ότι το σύστημά σας δεν έχει διαθέσιμο κανένα σημείο επαναφοράς! Ως εκ τούτου, θα πρέπει να δημιουργήσετε τουλάχιστον ένα σημείο επαναφοράς. Αυτό μπορεί να γίνει χειροκίνητα ως ακολούθως:
Βήμα 1: Πατήστε μαζί τα πλήκτρα Win + R στο πληκτρολόγιο. Θα εμφανιστεί το παράθυρο διαλόγου “Εκτέλεση”. Πληκτρολογήστε τα ακόλουθα στο πλαίσιο Εκτέλεση:
1
SystemPropertiesProtection
Βήμα 2: Θα εμφανιστεί το παράθυρο “Ιδιότητες Συστήματος” με την καρτέλα “Προστασία Συστήματος” να είναι εμφανή.
Βήμα 3: Αν από προεπιλογή δεν μπορείτε να πατήσετε το κουμπί “Δημιουργία” (Create) σε αυτή την καρτέλα, τότε πατήστε το κουμπί “Ρύθμιση Παραμέτρων” (Configure) και στην νέα καρτέλα που θα εμφανιστεί (και που αφορά τον τοπικό δίσκος σας C, αν θέλετε για άλλο δίσκο ρυθμίστε το από την καρτέλα “Προστασία Συστήματος” εκεί που γράφει “Ρυθμίσεις Προστασίας” ) , επιλέξτε το “Ενεργοποίηση προστασίας συστήματος”, στην παράγραφο “Ρυθμίσεις Επαναφοράς” (Restore settings) όπως φαίνεται στην παρακάτω εικόνα:
Βήμα 4: Επίσης θα πρέπει να του δηλώσετε και ένα αξιοπρεπές χώρο στο επιλεγμένο δίσκο. Μετακινήστε τη ρυθμιστική μπάρα προς τα δεξιά. 15% πρέπει να είναι αρκετά: Πατήστε “Εφαρμογή” (Apply) και ΟΚ.
Βήμα 5: Κάντε κλικ στο κουμπί “Δημιουργία …” στο παράθυρο διαλόγου Ιδιότητες συστήματος. Αυτό θα δημιουργήσει ένα νέο σημείο επαναφοράς συστήματος στα Windows 10: Απλά πληκτρολογήστε κάποια περιγραφή και είστε έτοιμοι.
Βήμα 6: Την επόμενη φορά που θα αποφασίσετε να επαναφέρετε τα Windows 10 σε μια προηγούμενη κατάσταση, μπορείτε να κάνετε κλικ στο κουμπί “Επαναφορά Συστήματος…” (System Restore) στο παράθυρο διαλόγου Ιδιότητες συστήματος ή και άμεσα αν τρέξετε από την Εκτέλεση το rstrui.exe και ακολουθήστε τις οδηγίες
Αυτό ήταν. Σε επόμενο άρθρο θα δούμε με λεπτομέρειες πώς να χρησιμοποιήσετε τα Σημεία Επαναφοράς για να επαναφέρετε τα Windows 10, συμπεριλαμβανομένου του σεναρίου όταν τα Windows 10 δεν εκκινούν. Από το secnews
Freegr network blog- News about pc, technology.
freegr
Στα Windows Vista και αργότερα, η Microsoft “έθαψε” την υπηρεσία System Restore. Αντ’αυτού, χρησιμοποίησε το Χρονοδιάγραμμα εργασιών για να δημιουργήσει σημεία επαναφοράς. Ένας άλλος λόγος της κίνησης αυτής της Microsoft ήταν ότι θέλει να εξοικονομήσετε χώρο στο δίσκο σας και σε συσκευές με περιορισμένη αποθήκευση. Τα νεότερα χαρακτηριστικά όπως το Reset & Refresh λειτουργούν διαφορετικά και το System Restore έχει περιέλθει σε δεύτερη μοίρα, αν και εξακολουθεί να είναι προσβάσιμη μέσω της επιλογής “Αντιμετώπιση Προβλημάτων και Ανάκτηση” στα Windows 10.
Μια ατυχής αλλαγή που συνέβη στα Windows 7 είναι ότι τα σημεία επαναφοράς δημιουργούνται πολύ λιγότερο συχνά τώρα (μία φορά κάθε 7 ημέρες). Αυτό θεωρείται πολύ μεγάλο διάστημα. Επίσης, ο χώρος στο δίσκο που διατίθεται για το System Restore μειώνεται αυτόματα όταν το σύστημά σας υπολείπεται του ελεύθερου χώρου. Ως αποτέλεσμα, τα σημεία επαναφοράς δεν δύναται πλέον να δημιουργηθούν. Αν κάτι πάει στραβά και θα πρέπει να επανέλθει το λειτουργικό σας σύστημα, θα διαπιστώσετε ότι το σύστημά σας δεν έχει διαθέσιμο κανένα σημείο επαναφοράς! Ως εκ τούτου, θα πρέπει να δημιουργήσετε τουλάχιστον ένα σημείο επαναφοράς. Αυτό μπορεί να γίνει χειροκίνητα ως ακολούθως:
Βήμα 1: Πατήστε μαζί τα πλήκτρα Win + R στο πληκτρολόγιο. Θα εμφανιστεί το παράθυρο διαλόγου “Εκτέλεση”. Πληκτρολογήστε τα ακόλουθα στο πλαίσιο Εκτέλεση:
1
SystemPropertiesProtection
Βήμα 2: Θα εμφανιστεί το παράθυρο “Ιδιότητες Συστήματος” με την καρτέλα “Προστασία Συστήματος” να είναι εμφανή.
Βήμα 3: Αν από προεπιλογή δεν μπορείτε να πατήσετε το κουμπί “Δημιουργία” (Create) σε αυτή την καρτέλα, τότε πατήστε το κουμπί “Ρύθμιση Παραμέτρων” (Configure) και στην νέα καρτέλα που θα εμφανιστεί (και που αφορά τον τοπικό δίσκος σας C, αν θέλετε για άλλο δίσκο ρυθμίστε το από την καρτέλα “Προστασία Συστήματος” εκεί που γράφει “Ρυθμίσεις Προστασίας” ) , επιλέξτε το “Ενεργοποίηση προστασίας συστήματος”, στην παράγραφο “Ρυθμίσεις Επαναφοράς” (Restore settings) όπως φαίνεται στην παρακάτω εικόνα:
Βήμα 4: Επίσης θα πρέπει να του δηλώσετε και ένα αξιοπρεπές χώρο στο επιλεγμένο δίσκο. Μετακινήστε τη ρυθμιστική μπάρα προς τα δεξιά. 15% πρέπει να είναι αρκετά: Πατήστε “Εφαρμογή” (Apply) και ΟΚ.
Βήμα 5: Κάντε κλικ στο κουμπί “Δημιουργία …” στο παράθυρο διαλόγου Ιδιότητες συστήματος. Αυτό θα δημιουργήσει ένα νέο σημείο επαναφοράς συστήματος στα Windows 10: Απλά πληκτρολογήστε κάποια περιγραφή και είστε έτοιμοι.
Βήμα 6: Την επόμενη φορά που θα αποφασίσετε να επαναφέρετε τα Windows 10 σε μια προηγούμενη κατάσταση, μπορείτε να κάνετε κλικ στο κουμπί “Επαναφορά Συστήματος…” (System Restore) στο παράθυρο διαλόγου Ιδιότητες συστήματος ή και άμεσα αν τρέξετε από την Εκτέλεση το rstrui.exe και ακολουθήστε τις οδηγίες
Αυτό ήταν. Σε επόμενο άρθρο θα δούμε με λεπτομέρειες πώς να χρησιμοποιήσετε τα Σημεία Επαναφοράς για να επαναφέρετε τα Windows 10, συμπεριλαμβανομένου του σεναρίου όταν τα Windows 10 δεν εκκινούν. Από το secnews
Freegr network blog- News about pc, technology.
freegr
ΦΩΤΟΓΡΑΦΙΕΣ
ΜΟΙΡΑΣΤΕΙΤΕ
ΔΕΙΤΕ ΑΚΟΜΑ
ΠΡΟΗΓΟΥΜΕΝΟ ΑΡΘΡΟ
Ο Drive PX Pegasus της NVIDIA είναι το μέλλον
ΣΧΟΛΙΑΣΤΕ