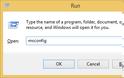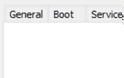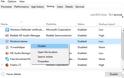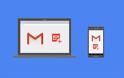2019-06-29 08:50:23

Η καθαρή εκκίνηση ή Clean Boot είναι μια διαδικασία εκκίνησης των Windows με τους ελάχιστους πόρους που χρειάζονται. Στα Windows, συχνά συναντάμε προβλήματα που προέρχονται από το λογισμικό ή και το hardware. Για τα τελευταία δεν μπορούμε να αναφέρουμε πολλά, καθώς χρειάζονται γνώσεις που δεν έχει ένας αρχάριος χρήστης, και απαιτούν επιθεώρηση των εξαρτημάτων του υπολογιστή.
Για σφάλματα του λογισμικού όμως, υπάρχουν διάφορες επιλογές που μπορείτε να χρησιμοποιήσετε να λύσετε το πρόβλημα. Τις περισσότερες περιπτώσεις, υπάρχει στο σύστημα κάποιο λογισμικό τρίτου κατασκευαστή που δεν συνεργάζεται με όλα τα άλλα. Όταν αναφέρουμε λογισμικό τρίτου κατασκευαστή εννοούμε τις εφαρμογές που δεν αναπτύσσονται από τη Microsoft.
Για παράδειγμα, μπορεί να τρέχετε κάποιο λογισμικό προστασίας από ιούς από κάποιον άλλο γνωστό κατασκευαστή, που όμως δεν συνεργάζεται καλά με το σύστημά σας, και προκαλεί BSOD, μπλοκάρει τις ρυθμίσεις κ.λπ.
Αν υποψιάζεστε ότι τα πρόβλημα που εμφανίζονται στο σύστημά σας προέρχονται από λογισμικό τρίτου κατασκευαστή, αλλά δεν γνωρίζετε ποια εφαρμογή είναι, θα πρέπει να δοκιμάσετε την μέθοδο της “καθαρής εκκίνησης”. Το Clean Boot είναι μια διαδικασία εκκίνησης των Windows με ελάχιστες εφαρμογές και υπηρεσίες. Αν επιλέξετε να ξεκινήσετε τα Windows με ελάχιστους πόρους, μπορείτε να αρχίσετε να ενεργοποιείτε ξανά τις εφαρμογές μια μια για να βρείτε το πρόγραμμα που παρουσιάζει το πρόβλημα και να το αφαιρέσετε.
Παρακάτω θα δούμε πως μπορείτε να βρείτε την εφαρμογή που σας προκαλεί τα προβλήματα χρησιμοποιώντας το Clear Boot, αλλά χωρίς καθαρή εκκίνηση των Windows:
1. Πιέστε μαζί τα δύο πλήκτρα + R και πληκτρολογήστε msconfig στο παράθυρο του Run που θα ανοίξει. Κάντε κλικ στο κουμπί OK.
2. Στο παράθυρο διαμόρφωσης συστήματος, επισκεφτείτε την καρτέλα Υπηρεσίες και επιλέξτε Απόκρυψη όλων των υπηρεσιών της Microsoft και στη συνέχεια, κάντε κλικ στην επιλογή Απενεργοποίηση όλων.
Στην παραπάνω εικόνα οι επιλογές αναγράφονται στα Αγγλικά “Hide All Microsoft Services” και “Disable All.”
3. Τώρα επισκεφτείτε την καρτέλα Εκκίνηση και κάντε κλικ στην επιλογή Άνοιγμα Διαχείρισης εργασιών (Open Task Manager).
4. Στο παράθυρο “Διαχείριση εργασιών” (Task Manager), στην καρτέλα Εκκίνηση, κάντε δεξί κλικ σε μια εφαρμογή που σας φαίνεται ύποπτη και κάντε κλικ στην επιλογή Απενεργοποίηση (Disable).
5. Κλείστε το Task Manager και επανεκκινήστε το σύστημά σας.
6. Αν μετά την επανεκκίνηση δεν αντιμετωπίσετε το πρόβλημα, εντοπίσατε τη βασική αιτία του προβλήματός (το λογισμικό που απενεργοποιήσατε στο βήμα 4. Μπορείτε να προχωρήσετε με απεγκατάσταση της εφαρμογής που προκαλεί τα προβλήματα στο σύστημά σας.
7. Αν το πρόβλημα εξακολουθεί να υπάρχει, μπορείτε να συνεχίσετε με το βήμα 4. Επιλέξτε μια άλλη υπηρεσία, απενεργοποιήστε την και επανεκκινήστε. Δείτε αν το πρόβλημα επιλύθηκε ή συνεχίζει να υπάρχει. Συνεχίστε με το βήμα 4 μέχρι να βρείτε την εφαρμογή που προκαλεί τα προβλήματά στο σύστημά σας.
Freegr network blog- News about pc, technology.
freegr
Για σφάλματα του λογισμικού όμως, υπάρχουν διάφορες επιλογές που μπορείτε να χρησιμοποιήσετε να λύσετε το πρόβλημα. Τις περισσότερες περιπτώσεις, υπάρχει στο σύστημα κάποιο λογισμικό τρίτου κατασκευαστή που δεν συνεργάζεται με όλα τα άλλα. Όταν αναφέρουμε λογισμικό τρίτου κατασκευαστή εννοούμε τις εφαρμογές που δεν αναπτύσσονται από τη Microsoft.
Για παράδειγμα, μπορεί να τρέχετε κάποιο λογισμικό προστασίας από ιούς από κάποιον άλλο γνωστό κατασκευαστή, που όμως δεν συνεργάζεται καλά με το σύστημά σας, και προκαλεί BSOD, μπλοκάρει τις ρυθμίσεις κ.λπ.
Αν υποψιάζεστε ότι τα πρόβλημα που εμφανίζονται στο σύστημά σας προέρχονται από λογισμικό τρίτου κατασκευαστή, αλλά δεν γνωρίζετε ποια εφαρμογή είναι, θα πρέπει να δοκιμάσετε την μέθοδο της “καθαρής εκκίνησης”. Το Clean Boot είναι μια διαδικασία εκκίνησης των Windows με ελάχιστες εφαρμογές και υπηρεσίες. Αν επιλέξετε να ξεκινήσετε τα Windows με ελάχιστους πόρους, μπορείτε να αρχίσετε να ενεργοποιείτε ξανά τις εφαρμογές μια μια για να βρείτε το πρόγραμμα που παρουσιάζει το πρόβλημα και να το αφαιρέσετε.
Παρακάτω θα δούμε πως μπορείτε να βρείτε την εφαρμογή που σας προκαλεί τα προβλήματα χρησιμοποιώντας το Clear Boot, αλλά χωρίς καθαρή εκκίνηση των Windows:
1. Πιέστε μαζί τα δύο πλήκτρα + R και πληκτρολογήστε msconfig στο παράθυρο του Run που θα ανοίξει. Κάντε κλικ στο κουμπί OK.
2. Στο παράθυρο διαμόρφωσης συστήματος, επισκεφτείτε την καρτέλα Υπηρεσίες και επιλέξτε Απόκρυψη όλων των υπηρεσιών της Microsoft και στη συνέχεια, κάντε κλικ στην επιλογή Απενεργοποίηση όλων.
Στην παραπάνω εικόνα οι επιλογές αναγράφονται στα Αγγλικά “Hide All Microsoft Services” και “Disable All.”
3. Τώρα επισκεφτείτε την καρτέλα Εκκίνηση και κάντε κλικ στην επιλογή Άνοιγμα Διαχείρισης εργασιών (Open Task Manager).
4. Στο παράθυρο “Διαχείριση εργασιών” (Task Manager), στην καρτέλα Εκκίνηση, κάντε δεξί κλικ σε μια εφαρμογή που σας φαίνεται ύποπτη και κάντε κλικ στην επιλογή Απενεργοποίηση (Disable).
5. Κλείστε το Task Manager και επανεκκινήστε το σύστημά σας.
6. Αν μετά την επανεκκίνηση δεν αντιμετωπίσετε το πρόβλημα, εντοπίσατε τη βασική αιτία του προβλήματός (το λογισμικό που απενεργοποιήσατε στο βήμα 4. Μπορείτε να προχωρήσετε με απεγκατάσταση της εφαρμογής που προκαλεί τα προβλήματα στο σύστημά σας.
7. Αν το πρόβλημα εξακολουθεί να υπάρχει, μπορείτε να συνεχίσετε με το βήμα 4. Επιλέξτε μια άλλη υπηρεσία, απενεργοποιήστε την και επανεκκινήστε. Δείτε αν το πρόβλημα επιλύθηκε ή συνεχίζει να υπάρχει. Συνεχίστε με το βήμα 4 μέχρι να βρείτε την εφαρμογή που προκαλεί τα προβλήματά στο σύστημά σας.
Freegr network blog- News about pc, technology.
freegr
ΦΩΤΟΓΡΑΦΙΕΣ
ΜΟΙΡΑΣΤΕΙΤΕ
ΔΕΙΤΕ ΑΚΟΜΑ
ΠΡΟΗΓΟΥΜΕΝΟ ΑΡΘΡΟ
Η Microsoft θα λανσάρει Surface με αναδιπλούμενη οθόνη 9 ιντσών
ΣΧΟΛΙΑΣΤΕ