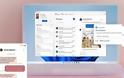2020-09-01 08:38:32

Οι επιδόσεις ενός υπολογιστή είναι σημαντικές είτε τον θες για gaming είτε για δουλειές γραφείου. Όποιος διαφωνεί κάτι έχει καταλάβει λάθος για τους υπολογιστές και το πόσα λεφτά πρέπει να ξοδεύεις σε αυτούς. Στα Windows 10 υπάρχουν διάφοροι τρόποι για να τσεκάρεις τις επιδόσεις του υπολογιστή, και εγώ θα σου πω τους τρεις βασικούς.
Ειδικά εργαλεία
Υπάρχει ένα εργαλείο στα Windows 10 που λέγεται Performance Monitor και βγάζει διάφορες αναφορές, εγώ θα σου δείξω πώς βγάζεις την πιο αναλυτική από αυτές, που σου δείχνει πολλές πληροφορίες σχετικά με τις επιδόσεις του υπολογιστή.
Για να πάρεις την αναφορά κάνεις τα παρακάτω:
πατάς “Win+R”γράφεις “perform” και πατάς Enterθα ανοίξει το Performance Monitor και θα αρχίσει να μαζεύει δεδομέναμόλις τελειώσει, κάνεις κλικ στο “Data Collector Sets” και μετά στο “System”κάνεις δεξί κλικ στο “System Performance” και πατάς “Start”μόλις τελειώσει η ανάλυση των επιδόσεων, κάνεις κλικ στο “Reports”ανοίγεις το “System”μέσα στο “System Performance” θα υπάρχει η τελευταία ανάλυση των επιδόσεων του υπολογιστήΈλεγχος επιδόσεων με τη Γραμμή Εντολών aka Command Prompt
Μπορείς να τσεκάρεις τις επιδόσεις του υπολογιστή με μία απλή εντολή στο Command Prompt.
πατάς την Έναρξη aka το σήμα των Windows 10 κάτω αριστεράγράφεις cmd στην αναζήτησηκάνεις κλικ στο “Run a Administrator”μόλις ανοίξει το Command Prompt γράφεις “winsat prepop”πατάς Enter και μετά από λίγο θα εμφανιστεί μία αναλυτική αναφορά για τις επιδόσεις του υπολογιστήΈλεγχος επιδόσεων με το PowerShell
Η Microsoft ετοιμάζεται να αντικαταστήσει πλήρως το Command Prompt με το PowerShell, γι’ αυτό θα σου δείξω πώς τσεκάρεις τις επιδόσεις του υπολογιστή και με αυτό.
πατάς την Έναρξη aka το σήμα των Windows 10 κάτω αριστεράγράφεις PowerShellκάνεις κλικ στο “Run a Administrator”μόλις ανοίξει το PowerShell γράφεις “Get-WmiObject -class Win32_WinSAT”πατάς Enter και μετά από λίγο θα εμφανιστεί μία αναλυτική αναφορά για τις επιδόσεις του υπολογιστή
Freegr network blog- News about pc, technology.
freegr
Ειδικά εργαλεία
Υπάρχει ένα εργαλείο στα Windows 10 που λέγεται Performance Monitor και βγάζει διάφορες αναφορές, εγώ θα σου δείξω πώς βγάζεις την πιο αναλυτική από αυτές, που σου δείχνει πολλές πληροφορίες σχετικά με τις επιδόσεις του υπολογιστή.
Για να πάρεις την αναφορά κάνεις τα παρακάτω:
πατάς “Win+R”γράφεις “perform” και πατάς Enterθα ανοίξει το Performance Monitor και θα αρχίσει να μαζεύει δεδομέναμόλις τελειώσει, κάνεις κλικ στο “Data Collector Sets” και μετά στο “System”κάνεις δεξί κλικ στο “System Performance” και πατάς “Start”μόλις τελειώσει η ανάλυση των επιδόσεων, κάνεις κλικ στο “Reports”ανοίγεις το “System”μέσα στο “System Performance” θα υπάρχει η τελευταία ανάλυση των επιδόσεων του υπολογιστήΈλεγχος επιδόσεων με τη Γραμμή Εντολών aka Command Prompt
Μπορείς να τσεκάρεις τις επιδόσεις του υπολογιστή με μία απλή εντολή στο Command Prompt.
πατάς την Έναρξη aka το σήμα των Windows 10 κάτω αριστεράγράφεις cmd στην αναζήτησηκάνεις κλικ στο “Run a Administrator”μόλις ανοίξει το Command Prompt γράφεις “winsat prepop”πατάς Enter και μετά από λίγο θα εμφανιστεί μία αναλυτική αναφορά για τις επιδόσεις του υπολογιστήΈλεγχος επιδόσεων με το PowerShell
Η Microsoft ετοιμάζεται να αντικαταστήσει πλήρως το Command Prompt με το PowerShell, γι’ αυτό θα σου δείξω πώς τσεκάρεις τις επιδόσεις του υπολογιστή και με αυτό.
πατάς την Έναρξη aka το σήμα των Windows 10 κάτω αριστεράγράφεις PowerShellκάνεις κλικ στο “Run a Administrator”μόλις ανοίξει το PowerShell γράφεις “Get-WmiObject -class Win32_WinSAT”πατάς Enter και μετά από λίγο θα εμφανιστεί μία αναλυτική αναφορά για τις επιδόσεις του υπολογιστή
Freegr network blog- News about pc, technology.
freegr
ΜΟΙΡΑΣΤΕΙΤΕ
ΔΕΙΤΕ ΑΚΟΜΑ
ΣΧΟΛΙΑΣΤΕ