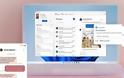Μέρος 1. Εισαγωγή
Είτε χρησιμοποιείτε επιτραπέζιο υπολογιστή είτε smartphone, η δημιουργία screenshot είναι πιο απλή από την καταγραφή οθόνης. Ωστόσο, υπάρχουν αρκετές περιπτώσεις στις οποίες η λήψη ενός screenshot είναι ανεπαρκής. Για να πάμε σε πιο «προχωρημένες» τεχνικές εγγραφής του περιεχομένου της οθόνης μας, πρέπει να έχουμε και τα κατάλληλα εργαλεία, που ευτυχώς για τους χρήστες των Windows είναι αρκετά.
Σε αυτό τον οδηγό, θα σας δείξουμε τις επιλογές που έχετε για να κάνετε εγγραφή οθόνης. Αρχικά χρησιμοποιώντας την ενσωματωμένη λειτουργία των Windows και στη συνέχεια, ένα πρόγραμμα τρίτου κατασκευαστή.
Μέρος 2. Πώς να εγγράψετε την οθόνη στα Windows 11/10 με το Xbox Game Bar
Η γραμμή παιχνιδιών Xbox, μια εγγενή δυνατότητα των Windows, επιτρέπει να τραβάτε στιγμιότυπα οθόνης και βίντεο MP4 της επιφάνειας εργασίας σας (ή τουλάχιστον ότι δείχνει αυτή). Καθώς τα Windows 11 ή τα Windows 10 για αυτό το θέμα, δεν έχουν snipping tool για εγγραφή οθόνης, με το εργαλείο αυτό μπορείτε εύκολα να τραβήξετε βίντεο. Αν και έχει σχεδιαστεί για την εγγραφή βίντεο από παιχνίδια που παίζετε, μπορείτε επίσης να το χρησιμοποιήσετε για την εγγραφή και άλλων δραστηριοτήτων.
Σημειώστε ότι δεν γίνεται καταγραφή οθόνης όταν είναι ενεργή η Εξερεύνηση αρχείων ή όταν βρίσκεστε στην επιφάνεια εργασίας. Μπορείτε να χρησιμοποιήσετε τη συντόμευση Πλήκτρο Windows + G για να ξεκινήσετε το πρόγραμμα εγγραφής οθόνης!
Χαρακτηριστικά του Xbox Game Bar
• Καταγραφή των τελευταίων 30 δευτερολέπτων
• Λήψη screenshots
• Προσαρμογή ήχου
• Ενεργοποίηση μικροφώνου κατά την εγγραφή
• Παράλληλη συνομιλία με φίλους
• Παρέχει οπτικοποίηση της τρέχουσας χρήσης CPU, GPU και RAM
Βήματα για την εγγραφή παιχνιδιού χρησιμοποιώντας τη γραμμή παιχνιδιού
Ακολουθούν τα βήματα για την εγγραφή με τη χρήση του ενσωματωμένου εργαλείου των Windows Xbox Game Bar.
Βήμα 1: Στον υπολογιστή σας, ανοίξτε το παράθυρο που θέλετε να εγγράψετε στην οθόνη και πατήστε το πλήκτρο Windows + G για να ξεκινήσετε το Game Bar.
Σημείωση: Το Game Bar δεν καταγράφει το παράθυρο της επιφάνειας εργασίας και του File Explorer.
Βήμα 2: Πατήστε το κουμπί Έναρξη εγγραφής ή το συνδυασμό «πλήκτρο Windows + Alt + R» για να ξεκινήσετε την εγγραφή.
Βήμα 3: Μόλις ολοκληρώσετε την εγγραφή, πατήστε το κουμπί «Διακοπή εγγραφής» στο παράθυρο Κατάσταση λήψης. Θα λάβετε μια ειδοποίηση ότι ένα κλιπ παιχνιδιού έχει καταγραφεί.
Βήμα 4: Για να προβάλετε το εγγεγραμμένο περιεχόμενο, κάντε κλικ στην ειδοποίηση ολοκλήρωσης εγγραφής παιχνιδιού πριν εξαφανιστεί. Μεταβείτε στο μενού Widgets και επιλέξτε την επιλογή Gallery από το αναπτυσσόμενο μενού. Από εκεί, μπορείτε να ξεκινήσετε την επεξεργασία του εγγεγραμμένου βίντεο.
Μέρος 3. Πώς να καταγράψετε την οθόνη των Windows 11/10 χρησιμοποιώντας το Easeus Recexperts
Αν αναζητάτε άλλο τρόπο εγγραφής της οθόνης σας πέρα από το Xbox Game Bar, τότε κατεβάστε το δωρεάν λογισμικό εγγραφής οθόνης EaseUS Recexperts για Windows 11/10/8.1/8/7 για εγγραφή συσκέψεων, διαδικτυακών σεμιναρίων, ροής βίντεο ή μαθημάτων επί της οθόνης.
Χαρακτηριστικά του EaseUS Recexperts:
• Καταγράφει οποιαδήποτε περιοχή της οθόνης του υπολογιστή μαζί με τον ήχο ή από μια κάμερα web
• Αποτυπώνει τις καλύτερες στιγμές από τα παιχνίδια 2D και 3D χωρίς lag
• Περιλαμβάνει media player και πρόγραμμα επεξεργασίας βίντεο για βελτιωμένη εμπειρία χρήστη
• Περιλαμβάνει εγγραφή απεριόριστου χρόνου, προγραμματισμό εγγραφής και πιο προηγμένες λειτουργίες
Κατεβάστε το EaseUS Recexperts δωρεάν.
Βήματα για την εγγραφή παιχνιδιού χρησιμοποιώντας το Easeus Recexperts
Βήμα 1: Κατεβάστε και εγκαταστήστε το λογισμικό EaseUS RecExperts. Στη συνέχεια, ανοίξτε την οθόνη που θέλετε να εγγράψετε και, στη συνέχεια, ανοίξτε το λογισμικό EaseUS RecExperts. Κάντε κλικ στο εικονίδιο της οθόνης Εγγραφή στο αριστερό παράθυρο. Μπορείτε να επιλέξετε την επιλογή Πλήρης οθόνη ή Περιοχή για να εγγράψετε την οθόνη σύμφωνα με τις προτιμήσεις σας.
Βήμα 2: Κάντε κλικ στο κουμπί Rec (Εγγραφή) στη δεξιά πλευρά για να ξεκινήσει η εγγραφή οθόνης.
Βήμα 3: Για να σταματήσετε την εγγραφή της οθόνης, πατήστε το κουμπί Stop και το βίντεο που έχει εγγραφεί στην οθόνη αποθηκεύεται. Μπορείτε να κάνετε δεξί κλικ στη μικρογραφία του βίντεο και να κάνετε τις απαραίτητες αλλαγές, όπως περικοπή της εγγραφής, εξαγωγή ήχου από το βίντεο, προσθήκη ενός τμήματος ανοίγματος και λήξης κ.λπ.
Μέρος 4. Συμπέρασμα
Αυτά είναι λοιπόν τα δύο κορυφαία προγράμματα για την εγγραφή της οθόνης στα Windows 10/11. Εάν βιάζεστε να εγγράψετε την οθόνη, μπορείτε να αποκτήσετε γρήγορη πρόσβαση στο ενσωματωμένο εργαλείο εγγραφής οθόνης Xbox Game Bar για να εγγράψετε την απαιτούμενη οθόνη. Ωστόσο, εάν αναζητάτε περισσότερες δυνατότητες εγγραφής οθόνης, μπορείτε να χρησιμοποιήσετε το λογισμικό τρίτων κατασκευαστών EaseUS Recexperts που αναφέρεται στο άρθρο. Έτσι, τώρα μπορείτε εύκολα να εγγράψετε οθόνες για παρουσιάσεις, διαδικτυακά μαθήματα κ.λπ. Καλές εγγραφές!
Freegr network blog- News about pc, technology.
freegr