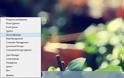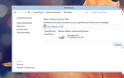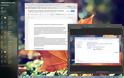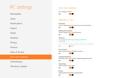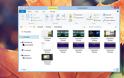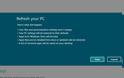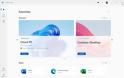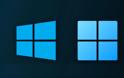2013-01-08 08:15:11

Είστε στο σωστό άρθρο για να μάθετε κάποια χαρακτηριστικά τους, που θα σας αρέσουν πολύ. Μπορεί στη desktop έκδοσή τους τα Windows 8 να παραπέμπουν αρκετά στα Windows 7 που είχατε, έτσι κι αλλιώς, συνηθίσει εδώ και καιρό, διαθέτουν, όμως, πολλές νέες συντομεύσεις, επιλογές και «κολπάκια» ενσωματωμένα στο ολοκαίνουριο λειτουργικό που θα σας γοητεύσουν από τη στιγμή που θα τα ανακαλύψετε. Ας δούμε κάποια απ’ αυτά που ίσως δεν έχετε ακόμη αντιληφθεί 1. Το «μυστικό» μενού έναρξης
Είναι, πλέον, γνωστό σε όλους ότι η Microsoft έχει αντικαταστήσει το παλαιό «Start Menu» -με τη δημοφιλή «σφαίρα» πάνω στην οποία τοποθετούσατε το ποντίκι για να εμφανιστεί το μενού έναρξης- με μία εντελώς διαφορετική λογική. Μία animated σελίδα με tiles που περιλαμβάνουν τις εφαρμογές σας. Παρ’ όλα αυτά, ένα είδος… Start Menu θα μπορούσαμε να πούμε ότι παραμένει. Πώς εμφανίζεται αυτό; Κάνοντας δεξί κλικ στην κάτω αριστερή γωνία της οθόνης, κάτι που έχει ως αποτέλεσμα να εμφανιστεί ένα μενού γρήγορων συνδέσεων που σας παρέχει πρόσβαση στο «Control Panel», το «Task Manager», μία λίστα με τα προγράμματα, καθώς και άλλες «κομβικές» λειτουργίες του συστήματος. Από εκεί μπορείτε να αναζητήσετε διάφορα αρχεία, να χρησιμοποιήσετε το «Run», να ανοίξετε τον «File Explorer» και πολλά ακόμη.
2. Αυτόματο Backup
Μία νέα λειτουργία στα Windows 8 είναι το «File History», που λειτουργεί με παρόμοιο τρόπο με το «Time Machine» της Apple, καταγράφοντας αυτόματα παλαιότερες versions των αρχείων σας, τα οποία μπορείτε να επαναφέρετε εάν υπάρξει σχετική ανάγκη. Ωστόσο, το συγκεκριμένο χαρακτηριστικό δεν είναι ενεργοποιημένο ως προεπιλογή, επομένως θα χρειαστεί να επισκεφθείτε τις επιλογές «System» και «Security Screen» στο «Control Panel» σας ώστε να το «τρέξετε». Θα πρέπει, επίσης, να έχετε στη διάθεσή σας έναν δεύτερο σκληρό δίσκο -είτε εσωτερικό είτε εξωτερικό είτε σε δίκτυο- ώστε να αποθηκευτούν τα αρχεία σας στις προηγούμενες versions τους. Μόλις πραγματοποιήσετε το σετάρισμα όλων αυτών, η λειτουργία κάνει τη «δουλειά» της με αυτοματοποιημένο τρόπο και μπορεί, πραγματικά, να αποδειχθεί σωτήρια σε πολλές περιπτώσεις… χάνοντας ένα μέρος μίας εργασίας που χρειάζεστε επειγόντως ή φωτογραφίες από διακοπές που μπορεί να αποτελούν μέρος μίας αγαπημένης ανάμνησης.
3. «Αναμειγνύοντας» το Metro με το… Desktop Interface
Μπορεί τα Windows 7 να σας έδιναν τη δυνατότητα να χωρίσετε τα παράθυρα στις δύο πλευρές της οθόνης σας, τα Windows 8 όμως προχωρούν ακόμη περισσότερο. Πώς; Οι Metro-style εφαρμογές της αρχικής οθόνης τους (όπως το «People» ή το «Weather») μπορούν να τοποθετηθούν στην αριστερή ή τη δεξιά άκρη της οθόνης και να ενεργοποιούνται σε ένα ειδικό «mini mode» την ίδια χρονική στιγμή που μπορείτε να κάνετε κάτι άλλο. Αυτό σημαίνει ότι μπορείτε να ελέγχετε τον καιρό ενώ δουλεύετε στο Photoshop ή να ρίχνετε μία ματιά στο Twitter feed σας ενώ σας «παιδεύουν» κάποια νούμερα στο Excel. Κάνοντας click & drag στο πάνω μέρος κάθε Windows 8 εφαρμογής, μπορείτε να τη σύρετε προς μία άκρη της οθόνης και να την τοποθετήσετε εκεί ώστε να λειτουργεί σε ένα «mini mode». Στη συνέχεια, σύροντας τη μαύρη μπάρα στην άκρη της εφαρμογής προς τα μέσα, μπορείτε να την επαναφέρετε και στο «full mode» της. Επιπρόσθετα, να σημειώσουμε ότι έχετε τη δυνατότητα να βλέπετε δύο Metro Apps την ίδια χρονική στιγμή.
4. Συγχρονισμός παντού…
Αν έχετε μόλις πραγματοποιήσει την αναβάθμισή σας στα Windows 8, είναι πιθανόν να χρησιμοποιείτε ακόμη τα παλιά user accounts σας – και να μην έχετε συνειδητοποιήσει τα χαρακτηριστικά που είναι διαθέσιμα με τα νέα Windows IDs. Κάνοντας sign in μ’ αυτά τα ID (είναι τα ίδια που χρησιμοποιείτε σε Microsoft υπηρεσίες, όπως το Skydrive και τα Hotmail/Outlook.com) μπορείτε να κάνετε συγχρονισμό στα emails και τις φωτογραφίες σας πιο εύκολα από ποτέ, αλλά και να μεταφέρετε τις ρυθμίσεις και τις προτιμήσεις σας στα Windows 8, στη στιγμή, από όποια τοποθεσία και αν συνδεθείτε. Αν διαθέτετε, για παράδειγμα, Windows 8 μηχανήματα στο σπίτι αλλά και το γραφείο, μπορείτε, με απλό και «ανώδυνο» τρόπο, να διατηρήσετε τις προτιμήσεις σας, το wallpaper που έχετε τοποθετήσει στο desktop, τα bookmarks σας στο Internet και άλλα δεδομένα, τα οποία μπορεί να είναι διαθέσιμα και στα δύο μηχανήματα. Μπορείτε ακόμη να ορίσετε τι επιθυμείτε και τι όχι να συγχρονιστείόσον αφορά τα settings σας, αν θέλετε να κρατήσετε τις παραμετροποιήσεις σας χωρίς συγχρονισμό των passwords σας.
5. Χρησιμοποιώντας συντομεύσεις
Το «Sniping Tool», που έκανε την εμφάνισή του στα Windows 7, δίνει το «παρών» και στα Windows 8, υπάρχει, όμως, ένας ακόμη ευκολότερος τρόπος να πάρετε ένα screenshot από την οθόνη σας – πιέστε το Windows button και το «PrtScrn» στην ίδια χρονική στιγμή για να αποθηκεύσετε ένα PNG αρχείο στο φάκελο «Screeshots» των «Pictures» σας. Πιέστε, επίσης,«Win + C» για να ενεργοποιήσετε τα Windows 8 Charms και «Win + X» για να εμφανιστεί το «μυστικό» μενού έναρξης που αναφέραμε νωρίτερα. Με το «Win + D», πάλι, μπορείτε να μεταβείτε στην επιφάνεια εργασίας απ’ οπουδήποτε και αν βρίσκεστε στα Windows 8.
Αν χρησιμοποιείτε ένα Windows 8 application, κάντε δεξί κλικ με το ποντίκι ώστε να εμφανιστεί το μενού της εφαρμογής, ή αν βρίσκεστε στο «Start Page» ένα link σε όλο το software του συστήματός σας. Κάνοντας αριστερό κλικ στην κάτω δεξιά γωνία της οθόνης έναρξης, μπορείτε επιπρόσθετα να «τακτοποιήσετε» όλα τα tiles και τα apps σας σε στήλες.
6. Εύκολη επανεγκατάσταση
Μία πιθανή επανεγκατάσταση των Windows έως τώρα ήταν μία χρονοβόρα διαδικασία που απαιτούσε «μπλέξιμο» με product keys, DVDs και backup. Τα Windows 8 απλοποιούν την όλη διαδικασία, η οποία μπορεί να ολοκληρωθεί με μερικά μόλις κλικ του ποντικιού. Ακολουθήσετε το «Change PC Settings» link από το «Settings» στα Windows 8 Charms. Κάτω από το General tab θα βρείτε τις επιλογές «Refresh your PC» ή «Remove Everything». Χρησιμοποιήστε την πρώτη επιλογή για να κάνετε restore τα Windows στις εργοστασιακές ρυθμίσεις, αφήνοντας παράλληλα τα προσωπικά σας δεδομένα, αρχεία και παραμετροποιήσεις που έχετε κάνει στο λειτουργικό ανέπαφα. Αν τα Windows σας λειτουργούν αργά ή έχετε κάποιο πρόβλημα με τις ρυθμίσεις του λειτουργικού συστήματος ή ακόμη κάτι έχει πάει στραβά με τις εγκαταστάσεις hardware και software αυτή είναι η επιλογή σας.
Η δεύτερη επιλογή πραγματοποιεί μία πλήρη επανεγκατάσταση, πραγματοποιώντας εκκαθάριση των αρχείων σας και του σκληρού δίσκου (επομένως, αν την ακολουθήσετε, θα πρέπει να σιγουρευτείτε ότι έχετε πραγματοποιήσει backup). Χρησιμοποιήστε την σε περίπτωση που αντιμετωπίζετε ένα σοβαρό πρόβλημα με τα Windows (για παράδειγμα έχετε κολλήσει έναν ιό ή έχετε αρκετά spyware) ή όταν θέλετε να… πουλήσετε το PC σας σε κάποιον ώστε να μην υπάρχουν μέσα σ’ αυτό τα προσωπικά σας δεδομένα.
Πηγή: Gizmodo
wiredgr
Είναι, πλέον, γνωστό σε όλους ότι η Microsoft έχει αντικαταστήσει το παλαιό «Start Menu» -με τη δημοφιλή «σφαίρα» πάνω στην οποία τοποθετούσατε το ποντίκι για να εμφανιστεί το μενού έναρξης- με μία εντελώς διαφορετική λογική. Μία animated σελίδα με tiles που περιλαμβάνουν τις εφαρμογές σας. Παρ’ όλα αυτά, ένα είδος… Start Menu θα μπορούσαμε να πούμε ότι παραμένει. Πώς εμφανίζεται αυτό; Κάνοντας δεξί κλικ στην κάτω αριστερή γωνία της οθόνης, κάτι που έχει ως αποτέλεσμα να εμφανιστεί ένα μενού γρήγορων συνδέσεων που σας παρέχει πρόσβαση στο «Control Panel», το «Task Manager», μία λίστα με τα προγράμματα, καθώς και άλλες «κομβικές» λειτουργίες του συστήματος. Από εκεί μπορείτε να αναζητήσετε διάφορα αρχεία, να χρησιμοποιήσετε το «Run», να ανοίξετε τον «File Explorer» και πολλά ακόμη.
2. Αυτόματο Backup
Μία νέα λειτουργία στα Windows 8 είναι το «File History», που λειτουργεί με παρόμοιο τρόπο με το «Time Machine» της Apple, καταγράφοντας αυτόματα παλαιότερες versions των αρχείων σας, τα οποία μπορείτε να επαναφέρετε εάν υπάρξει σχετική ανάγκη. Ωστόσο, το συγκεκριμένο χαρακτηριστικό δεν είναι ενεργοποιημένο ως προεπιλογή, επομένως θα χρειαστεί να επισκεφθείτε τις επιλογές «System» και «Security Screen» στο «Control Panel» σας ώστε να το «τρέξετε». Θα πρέπει, επίσης, να έχετε στη διάθεσή σας έναν δεύτερο σκληρό δίσκο -είτε εσωτερικό είτε εξωτερικό είτε σε δίκτυο- ώστε να αποθηκευτούν τα αρχεία σας στις προηγούμενες versions τους. Μόλις πραγματοποιήσετε το σετάρισμα όλων αυτών, η λειτουργία κάνει τη «δουλειά» της με αυτοματοποιημένο τρόπο και μπορεί, πραγματικά, να αποδειχθεί σωτήρια σε πολλές περιπτώσεις… χάνοντας ένα μέρος μίας εργασίας που χρειάζεστε επειγόντως ή φωτογραφίες από διακοπές που μπορεί να αποτελούν μέρος μίας αγαπημένης ανάμνησης.
3. «Αναμειγνύοντας» το Metro με το… Desktop Interface
Μπορεί τα Windows 7 να σας έδιναν τη δυνατότητα να χωρίσετε τα παράθυρα στις δύο πλευρές της οθόνης σας, τα Windows 8 όμως προχωρούν ακόμη περισσότερο. Πώς; Οι Metro-style εφαρμογές της αρχικής οθόνης τους (όπως το «People» ή το «Weather») μπορούν να τοποθετηθούν στην αριστερή ή τη δεξιά άκρη της οθόνης και να ενεργοποιούνται σε ένα ειδικό «mini mode» την ίδια χρονική στιγμή που μπορείτε να κάνετε κάτι άλλο. Αυτό σημαίνει ότι μπορείτε να ελέγχετε τον καιρό ενώ δουλεύετε στο Photoshop ή να ρίχνετε μία ματιά στο Twitter feed σας ενώ σας «παιδεύουν» κάποια νούμερα στο Excel. Κάνοντας click & drag στο πάνω μέρος κάθε Windows 8 εφαρμογής, μπορείτε να τη σύρετε προς μία άκρη της οθόνης και να την τοποθετήσετε εκεί ώστε να λειτουργεί σε ένα «mini mode». Στη συνέχεια, σύροντας τη μαύρη μπάρα στην άκρη της εφαρμογής προς τα μέσα, μπορείτε να την επαναφέρετε και στο «full mode» της. Επιπρόσθετα, να σημειώσουμε ότι έχετε τη δυνατότητα να βλέπετε δύο Metro Apps την ίδια χρονική στιγμή.
4. Συγχρονισμός παντού…
Αν έχετε μόλις πραγματοποιήσει την αναβάθμισή σας στα Windows 8, είναι πιθανόν να χρησιμοποιείτε ακόμη τα παλιά user accounts σας – και να μην έχετε συνειδητοποιήσει τα χαρακτηριστικά που είναι διαθέσιμα με τα νέα Windows IDs. Κάνοντας sign in μ’ αυτά τα ID (είναι τα ίδια που χρησιμοποιείτε σε Microsoft υπηρεσίες, όπως το Skydrive και τα Hotmail/Outlook.com) μπορείτε να κάνετε συγχρονισμό στα emails και τις φωτογραφίες σας πιο εύκολα από ποτέ, αλλά και να μεταφέρετε τις ρυθμίσεις και τις προτιμήσεις σας στα Windows 8, στη στιγμή, από όποια τοποθεσία και αν συνδεθείτε. Αν διαθέτετε, για παράδειγμα, Windows 8 μηχανήματα στο σπίτι αλλά και το γραφείο, μπορείτε, με απλό και «ανώδυνο» τρόπο, να διατηρήσετε τις προτιμήσεις σας, το wallpaper που έχετε τοποθετήσει στο desktop, τα bookmarks σας στο Internet και άλλα δεδομένα, τα οποία μπορεί να είναι διαθέσιμα και στα δύο μηχανήματα. Μπορείτε ακόμη να ορίσετε τι επιθυμείτε και τι όχι να συγχρονιστείόσον αφορά τα settings σας, αν θέλετε να κρατήσετε τις παραμετροποιήσεις σας χωρίς συγχρονισμό των passwords σας.
5. Χρησιμοποιώντας συντομεύσεις
Το «Sniping Tool», που έκανε την εμφάνισή του στα Windows 7, δίνει το «παρών» και στα Windows 8, υπάρχει, όμως, ένας ακόμη ευκολότερος τρόπος να πάρετε ένα screenshot από την οθόνη σας – πιέστε το Windows button και το «PrtScrn» στην ίδια χρονική στιγμή για να αποθηκεύσετε ένα PNG αρχείο στο φάκελο «Screeshots» των «Pictures» σας. Πιέστε, επίσης,«Win + C» για να ενεργοποιήσετε τα Windows 8 Charms και «Win + X» για να εμφανιστεί το «μυστικό» μενού έναρξης που αναφέραμε νωρίτερα. Με το «Win + D», πάλι, μπορείτε να μεταβείτε στην επιφάνεια εργασίας απ’ οπουδήποτε και αν βρίσκεστε στα Windows 8.
Αν χρησιμοποιείτε ένα Windows 8 application, κάντε δεξί κλικ με το ποντίκι ώστε να εμφανιστεί το μενού της εφαρμογής, ή αν βρίσκεστε στο «Start Page» ένα link σε όλο το software του συστήματός σας. Κάνοντας αριστερό κλικ στην κάτω δεξιά γωνία της οθόνης έναρξης, μπορείτε επιπρόσθετα να «τακτοποιήσετε» όλα τα tiles και τα apps σας σε στήλες.
6. Εύκολη επανεγκατάσταση
Μία πιθανή επανεγκατάσταση των Windows έως τώρα ήταν μία χρονοβόρα διαδικασία που απαιτούσε «μπλέξιμο» με product keys, DVDs και backup. Τα Windows 8 απλοποιούν την όλη διαδικασία, η οποία μπορεί να ολοκληρωθεί με μερικά μόλις κλικ του ποντικιού. Ακολουθήσετε το «Change PC Settings» link από το «Settings» στα Windows 8 Charms. Κάτω από το General tab θα βρείτε τις επιλογές «Refresh your PC» ή «Remove Everything». Χρησιμοποιήστε την πρώτη επιλογή για να κάνετε restore τα Windows στις εργοστασιακές ρυθμίσεις, αφήνοντας παράλληλα τα προσωπικά σας δεδομένα, αρχεία και παραμετροποιήσεις που έχετε κάνει στο λειτουργικό ανέπαφα. Αν τα Windows σας λειτουργούν αργά ή έχετε κάποιο πρόβλημα με τις ρυθμίσεις του λειτουργικού συστήματος ή ακόμη κάτι έχει πάει στραβά με τις εγκαταστάσεις hardware και software αυτή είναι η επιλογή σας.
Η δεύτερη επιλογή πραγματοποιεί μία πλήρη επανεγκατάσταση, πραγματοποιώντας εκκαθάριση των αρχείων σας και του σκληρού δίσκου (επομένως, αν την ακολουθήσετε, θα πρέπει να σιγουρευτείτε ότι έχετε πραγματοποιήσει backup). Χρησιμοποιήστε την σε περίπτωση που αντιμετωπίζετε ένα σοβαρό πρόβλημα με τα Windows (για παράδειγμα έχετε κολλήσει έναν ιό ή έχετε αρκετά spyware) ή όταν θέλετε να… πουλήσετε το PC σας σε κάποιον ώστε να μην υπάρχουν μέσα σ’ αυτό τα προσωπικά σας δεδομένα.
Πηγή: Gizmodo
wiredgr
ΦΩΤΟΓΡΑΦΙΕΣ
ΜΟΙΡΑΣΤΕΙΤΕ
ΔΕΙΤΕ ΑΚΟΜΑ
ΠΡΟΗΓΟΥΜΕΝΟ ΑΡΘΡΟ
H Ericsson αναδεικνύει τη δύναμη της συνδεσιμότητας
ΕΠΟΜΕΝΟ ΑΡΘΡΟ
ΣΟΚ: Προσπάθησε να κάψει ζωντανή τη σύντροφο του
ΣΧΟΛΙΑΣΤΕ