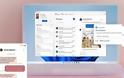2013-04-11 09:42:38

Η Microsoft κατάφερε να απλουστεύσει σε σημαντικό βαθμό τόσο την εγκατάσταση όσο και την αναβάθμιση του λειτουργικού στα νέα Windows 8 με τον Βοηθό αναβάθμισης που αναλαμβάνει τον έλεγχο συμβατότητας, τη λήψη των αρχείων και τέλος την εγκατάσταση των Windows 8.Ωστόσο, ορισμένοι χρήστες προτιμούν να εγκαταστήσουν τα Windows 8 με τον παραδοσιακό τρόπο ξεκινώντας την καθαρή εγκατάσταση (clean install) του λειτουργικού από την αρχή που τους δίνει μεγαλύτερη ευελιξία σε πιο σύνθετες περιπτώσεις όπως στην περίπτωση του dual boot με κάποιο άλλο λειτουργικό. Δείτε παρακάτω ότι πρέπει να γνωρίζετε για την εγκατάσταση των Windows 8 από την αρχή καθώς και ολόκληρη τη διαδικασία που θα χρειαστεί να ακολουθήσετε. WINDOWS 8 – ΠΡΙΝ ΞΕΚΙΝΗΣΕΤΕ ΤΗΝ ΕΓΚΑΤΑΣΤΑΣΗ
Πριν προχωρήσετε στην εγκατάσταση των Windows 8, ρίξτε μια ματιά στις ελάχιστες απαιτήσεις του λειτουργικού για να βεβαιωθείτε ότι ο υπολογιστής σας καλύπτει όλες τις προϋποθέσεις
. Επίσης, μπορείτε να χρησιμοποιήσετε τον Βοηθό Αναβάθμισης για να ελέγξετε ότι τυχόν προβλήματα που ενδέχεται να συναντήσετε μετά την εγκατάσταση. Για να ξεκινήσετε την εγκατάσταση των Windows 8 από την αρχή (clean install) θα χρειαστεί αρχικά να δημιουργήσετε ένα DVD ή USB δίσκο εγκατάστασης του λειτουργικού. Δείτε εδώ πώς να το επιτύχετε από οποιοδήποτε Windows υπολογιστή.
ΕΓΚΑΤΑΣΤΑΣΗ ΤΩΝ WINDOWS 8 ΑΠΟ ΤΗΝ ΑΡΧΗ
Πριν ξεκινήσετε τη διαδικασία της εγκατάστασης των Windows 8 από την αρχή θα χρειαστεί να επιλέξετε το DVD ή USB drive ως πρώτη συσκευή εκκίνησης (First boot device), μέσα από τις ρυθμίσεις του BIOS και έπειτα να επανεκκινήσετε τον υπολογιστή σας. Σε ορισμένες εκδόσεις BIOS μπορείτε να επιλέξετε τη συσκευή εκκίνησης πατώντας το πλήκτρο F8. Κατά την αρχική διαδικασία της εκκίνησης του υπολογιστή, πατήστε ένα οποιοδήποτε κουμπί από το πληκτρολόγιο όταν εμφανιστεί το μήνυμα Press any key to boot from CD or DVD. Αμέσως μετά, θα αρχίσει η διαδικασία φόρτωσης των αρχείων από το DVD ή το USB flash drive για να προχωρήσετε στην εγκατάσταση. Αφού ολοκληρωθεί, θα εμφανιστεί το παράθυρο της παρακάτω εικόνας, όπου μπορείτε να επιλέξετε τη γλώσσα εγκατάστασης, την ώρα και τη γλώσσα του πληκτρολογίου σας. Πατήστε Επόμενο (Next) για να συνεχίσετε. Πατήστε Εγκατάσταση τώρα (Install now)για να προχωρήσετε. Εισάγετε τον κωδικό προϊόντος των Windows 8 που έχετε λάβει από την Microsoft και πατήστε Επόμενο (Next) για να συνεχίσετε Θα χρειαστεί να αποδεχθείτε τους όρους χρήσης τικάροντας την επιλογή Αποδέχομαι τους όρους της άδειας χρήσης (I accept the licence terms). Πατήστε Επόμενο (Next) για να συνεχίσετε. Στο σημείο αυτό, επιλέξτε Προσαρμοσμένη, Εγκατάσταση των Windows μόνο (Custom, Install Windows only) ώστε έπειτα να επιλέξετε το δίσκο που θέλετε να εγκατασταθεί το νέο λειτουργικό. Επιλέξτε το δίσκο που έχετε προετοιμάσει πριν αρχίσετε τη διαδικασία εγκατάστασης και πατήστε Επόμενο (Next). Διαφορετικά, μπορείτε να καταργήσετε ένα συγκεκριμένο τόμο δίσκου και να διαμορφώσετε ανάλογα τη χωρητικότητα για την εγκατάσταση των Windows 8 πατώντας στην επιλογή Επιλογές μονάδας δίσκου (Drive Options). Σε αυτό το σημείο θα χρειαστεί να περιμένετε μερικά λεπτά μέχρι να αντιγραφούν και να εγκατασταθούν αυτόματα τα κατάλληλα αρχεία των Windows 8, όπως θα δείτε και στις παρακάτω εικόνες. Αφού ολοκληρωθεί η διαδικασία, θα γίνει επανεκκίνηση του υπολογιστή σας αυτόματα. Λόγω του ότι το DVD εγκατάστασης βρίσκεται ακόμα στη συσκευή, θα εμφανιστεί ξανά το μήνυμα εκκίνησης από το DVD. Δε χρειάζεται αυτή τη φορά να πατήσετε κάποιο πλήκτρο, περιμένετε έως ότου εμφανιστεί το παράθυρο εξατομίκευσης των Windows 8 που θα δείτε αμέσως μετά. Αφού ολοκληρωθεί η αναβάθμιση/εγκατάσταση θα χρειαστεί να επιλέξετε διάφορες ρυθμίσεις σχετικά με το όνομα του υπολογιστή σας, το όνομα χρήστη, το δίκτυο, κλπ., που θα δείτε παρακάτω. Αρχικά, πληκτρολογήστε ένα όνομα για τον υπολογιστή σας και επιλέξτε, αν θέλετε, ένα χρώμα για το φόντο. Πατήστε Επόμενο (Next) για να συνεχίσετε. Στην επόμενη σελίδα θα χρειαστεί να επιλέξετε ανάμεσα στην εφαρμογή γρήγορων ρυθμίσεων αυτόματα ή στην περαιτέρω προσαρμογή τους από εσάς. Αν επιθυμείτε να γίνουν αυτόματα οι ρυθμίσεις που εμφανίζονται στην παρακάτω εικόνα πατήστε στο κουμπί Χρήση γρήγορων ρυθμίσεων (Use express settings). Διαφορετικά, επιλέξτε Προσαρμογή (Customize) για να προχωρήσετε στη χειρωνακτική μέθοδο προσαρμογής των ρυθμίσεων που θα δούμε στη συνέχεια. Στην πρώτη οθόνη των ρυθμίσεων επιλέξτε αν επιθυμείτε την αυτόματη εγκατάσταση ενημερώσεων των Windows 8 μέσω του Windows Update καθώς και την ενεργοποίηση του φίλτρου SmartScreen και Do Not Track στον Internet Explorer 10. Έπειτα, μπορείτε να ενεργοποιήσετε την αποστολή πληροφοριών στη Microsoft σε διαφορετικούς τομείς για τη βελτίωση των Windows και των εφαρμογών.
Πατήστε Επόμενο (Next) για να συνεχίσετε. Στο επόμενο βήμα, επιλέξτε αν θα αναζητούνται αυτόματα λύσεις σε προβλήματα των Windows καθώς επίσης αν θα μοιράζεστε τις πληροφορίες και την τοποθεσία σας μέσω των εφαρμογών. Αμέσως μετά θα χρειαστεί να ρυθμίσετε το λογαριασμό χρήστη για τα Windows 8. Αν έχετε ήδη συνδεθεί στο internet κατά τη διάρκεια της εγκατάστασης, ο οδηγός ρυθμίσεων θα σας προτείνει να συνδεθείτε με το Microsoft λογαριασμό σας πληκτρολογώντας τη διεύθυνση του ηλεκτρονικού σας ταχυδρομείου, την οποία θα πρέπει να επαληθεύσετε μετά την εγκατάσταση. Χρησιμοποιήστε τον Microsoft λογαριασμό σας (Outlook.com, Hotmail, MSN) σας ή οποιαδήποτε διεύθυνση e-mail επιθυμείτε και πατήστε Επόμενο (Next) για να συνεχίσετε. Διαφορετικά, μπορείτε να δημιουργήσετε ένα νέο τοπικό λογαριασμό χρήστη, όπως συνέβαινε στις προηγούμενες εκδόσεις του λειτουργικού, τον οποίο μπορείτε να μετατρέψετε στο μέλλον αν το επιθυμείτε. Αφού ολοκληρώσετε τη διαδικασία, τα Windows 8 προετοιμάζουν την πρώτη εκκίνηση του λειτουργικού. wiredgr
Πριν προχωρήσετε στην εγκατάσταση των Windows 8, ρίξτε μια ματιά στις ελάχιστες απαιτήσεις του λειτουργικού για να βεβαιωθείτε ότι ο υπολογιστής σας καλύπτει όλες τις προϋποθέσεις
ΕΓΚΑΤΑΣΤΑΣΗ ΤΩΝ WINDOWS 8 ΑΠΟ ΤΗΝ ΑΡΧΗ
Πριν ξεκινήσετε τη διαδικασία της εγκατάστασης των Windows 8 από την αρχή θα χρειαστεί να επιλέξετε το DVD ή USB drive ως πρώτη συσκευή εκκίνησης (First boot device), μέσα από τις ρυθμίσεις του BIOS και έπειτα να επανεκκινήσετε τον υπολογιστή σας. Σε ορισμένες εκδόσεις BIOS μπορείτε να επιλέξετε τη συσκευή εκκίνησης πατώντας το πλήκτρο F8. Κατά την αρχική διαδικασία της εκκίνησης του υπολογιστή, πατήστε ένα οποιοδήποτε κουμπί από το πληκτρολόγιο όταν εμφανιστεί το μήνυμα Press any key to boot from CD or DVD. Αμέσως μετά, θα αρχίσει η διαδικασία φόρτωσης των αρχείων από το DVD ή το USB flash drive για να προχωρήσετε στην εγκατάσταση. Αφού ολοκληρωθεί, θα εμφανιστεί το παράθυρο της παρακάτω εικόνας, όπου μπορείτε να επιλέξετε τη γλώσσα εγκατάστασης, την ώρα και τη γλώσσα του πληκτρολογίου σας. Πατήστε Επόμενο (Next) για να συνεχίσετε. Πατήστε Εγκατάσταση τώρα (Install now)για να προχωρήσετε. Εισάγετε τον κωδικό προϊόντος των Windows 8 που έχετε λάβει από την Microsoft και πατήστε Επόμενο (Next) για να συνεχίσετε Θα χρειαστεί να αποδεχθείτε τους όρους χρήσης τικάροντας την επιλογή Αποδέχομαι τους όρους της άδειας χρήσης (I accept the licence terms). Πατήστε Επόμενο (Next) για να συνεχίσετε. Στο σημείο αυτό, επιλέξτε Προσαρμοσμένη, Εγκατάσταση των Windows μόνο (Custom, Install Windows only) ώστε έπειτα να επιλέξετε το δίσκο που θέλετε να εγκατασταθεί το νέο λειτουργικό. Επιλέξτε το δίσκο που έχετε προετοιμάσει πριν αρχίσετε τη διαδικασία εγκατάστασης και πατήστε Επόμενο (Next). Διαφορετικά, μπορείτε να καταργήσετε ένα συγκεκριμένο τόμο δίσκου και να διαμορφώσετε ανάλογα τη χωρητικότητα για την εγκατάσταση των Windows 8 πατώντας στην επιλογή Επιλογές μονάδας δίσκου (Drive Options). Σε αυτό το σημείο θα χρειαστεί να περιμένετε μερικά λεπτά μέχρι να αντιγραφούν και να εγκατασταθούν αυτόματα τα κατάλληλα αρχεία των Windows 8, όπως θα δείτε και στις παρακάτω εικόνες. Αφού ολοκληρωθεί η διαδικασία, θα γίνει επανεκκίνηση του υπολογιστή σας αυτόματα. Λόγω του ότι το DVD εγκατάστασης βρίσκεται ακόμα στη συσκευή, θα εμφανιστεί ξανά το μήνυμα εκκίνησης από το DVD. Δε χρειάζεται αυτή τη φορά να πατήσετε κάποιο πλήκτρο, περιμένετε έως ότου εμφανιστεί το παράθυρο εξατομίκευσης των Windows 8 που θα δείτε αμέσως μετά. Αφού ολοκληρωθεί η αναβάθμιση/εγκατάσταση θα χρειαστεί να επιλέξετε διάφορες ρυθμίσεις σχετικά με το όνομα του υπολογιστή σας, το όνομα χρήστη, το δίκτυο, κλπ., που θα δείτε παρακάτω. Αρχικά, πληκτρολογήστε ένα όνομα για τον υπολογιστή σας και επιλέξτε, αν θέλετε, ένα χρώμα για το φόντο. Πατήστε Επόμενο (Next) για να συνεχίσετε. Στην επόμενη σελίδα θα χρειαστεί να επιλέξετε ανάμεσα στην εφαρμογή γρήγορων ρυθμίσεων αυτόματα ή στην περαιτέρω προσαρμογή τους από εσάς. Αν επιθυμείτε να γίνουν αυτόματα οι ρυθμίσεις που εμφανίζονται στην παρακάτω εικόνα πατήστε στο κουμπί Χρήση γρήγορων ρυθμίσεων (Use express settings). Διαφορετικά, επιλέξτε Προσαρμογή (Customize) για να προχωρήσετε στη χειρωνακτική μέθοδο προσαρμογής των ρυθμίσεων που θα δούμε στη συνέχεια. Στην πρώτη οθόνη των ρυθμίσεων επιλέξτε αν επιθυμείτε την αυτόματη εγκατάσταση ενημερώσεων των Windows 8 μέσω του Windows Update καθώς και την ενεργοποίηση του φίλτρου SmartScreen και Do Not Track στον Internet Explorer 10. Έπειτα, μπορείτε να ενεργοποιήσετε την αποστολή πληροφοριών στη Microsoft σε διαφορετικούς τομείς για τη βελτίωση των Windows και των εφαρμογών.
Πατήστε Επόμενο (Next) για να συνεχίσετε. Στο επόμενο βήμα, επιλέξτε αν θα αναζητούνται αυτόματα λύσεις σε προβλήματα των Windows καθώς επίσης αν θα μοιράζεστε τις πληροφορίες και την τοποθεσία σας μέσω των εφαρμογών. Αμέσως μετά θα χρειαστεί να ρυθμίσετε το λογαριασμό χρήστη για τα Windows 8. Αν έχετε ήδη συνδεθεί στο internet κατά τη διάρκεια της εγκατάστασης, ο οδηγός ρυθμίσεων θα σας προτείνει να συνδεθείτε με το Microsoft λογαριασμό σας πληκτρολογώντας τη διεύθυνση του ηλεκτρονικού σας ταχυδρομείου, την οποία θα πρέπει να επαληθεύσετε μετά την εγκατάσταση. Χρησιμοποιήστε τον Microsoft λογαριασμό σας (Outlook.com, Hotmail, MSN) σας ή οποιαδήποτε διεύθυνση e-mail επιθυμείτε και πατήστε Επόμενο (Next) για να συνεχίσετε. Διαφορετικά, μπορείτε να δημιουργήσετε ένα νέο τοπικό λογαριασμό χρήστη, όπως συνέβαινε στις προηγούμενες εκδόσεις του λειτουργικού, τον οποίο μπορείτε να μετατρέψετε στο μέλλον αν το επιθυμείτε. Αφού ολοκληρώσετε τη διαδικασία, τα Windows 8 προετοιμάζουν την πρώτη εκκίνηση του λειτουργικού. wiredgr
ΜΟΙΡΑΣΤΕΙΤΕ
ΔΕΙΤΕ ΑΚΟΜΑ
ΣΧΟΛΙΑΣΤΕ