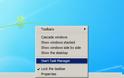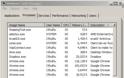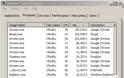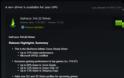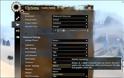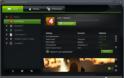2013-04-17 10:22:17

Σε σχέση με την απλότητα που έχουν οι κονσόλες, το gaming στον υπολογιστή φαντάζει μαζοχισμός: Τα παιχνίδια χρειάζονται εγκατάσταση, ρυθμίσεις για να τρέξουν, άσε που μπορεί να μην είναι συμβατά και με το hardware του υπολογιστή μας. Παρ' όλα αυτά, κάποιοι από εμάς από εμάς δεν αλλάζουμε το PC gaming με τίποτα (βλέπε παιχνίδια RTS ή τη δυνατότητα εκτεταμένου modding). Αφού λοιπόν είμαστε που είμαστε μαζοχιστές, υπάρχουν μερικά κόλπα και συμβουλές για να έχουμε καλύτερες επιδόσεις στα αγαπημένα μας παιχνίδια.
Βήμα 1ο: Κλείνουμε τα Περιττά
Οι σύγχρονες κονσόλες δεν έχουν μεγάλη διαφορά από υπολογιστές: οι επεξεργαστές τους και οι κάρτες γραφικών τους μπορεί να είναι ειδικά τροποποιημένοι, αλλά ίσως ήδη από την κυκλοφορία τους κυκλοφορεί hardware αντίστοιχων και τελικά και ανώτερων επιδόσεων για τους υπολογιστές.
Και όμως, οι κονσόλες εξακολουθούν να έχουν ένα προβάδισμα, ακόμα και με θεωρητικά ισότιμα PC απέναντί τους, ή και αρκετά ανώτερα.
Το ότι τα παιχνίδια για τις κονσόλες έχουν βελτιστοποιηθεί για το συγκεκριμένο hardware, ενώ κανένα PC δεν είναι ολόιδιο με το άλλο, σίγουρα παίζει το ρόλο του. Όμως, ένας πολύ σημαντικός παράγοντας είναι πως όταν μία κονσόλα τρέχει ένα παιχνίδι, δεν τρέχει παράλληλα τίποτα άλλο. Όλο το hardware απασχολείται αποκλειστικά από το παιχνίδι.
Στους υπολογιστές, το να τρέχει ένα παιχνίδι και τίποτα άλλο, δεν συμβαίνει ποτέ. Εκτός από τα Windows που τρέχουν συνεχώς, δεκάδες εφαρμογές εκτελούνται στο background την ώρα που παίζουμε, είτε επειδή ξεκίνησαν αυτόματα με τον υπολογιστή είτε επειδή τις ξεκινήσαμε χειροκίνητα.
Antivirus, Skype, κάποιος BitTorrent client, συνοδευτικά προγράμματα της κάρτας ήχου ή μιας webcam, ή ο Chrome που ξεχάσαμε ανοιχτό με 20 tabs, κάθε πρόγραμμα θέλει ένα μικρό ή μεγάλο κομμάτι από τη μνήμη και την επεξεργαστική ισχύ του υπολογιστή.
Το να δούμε ποια προγράμματα γονατίζουν το σύστημά μας είναι απλό. Κάνουμε δεξί κλικ στην taskbar και επιλέγουμε Start Task Manager.
Στο παράδειγμα του υπολογιστή μου, έχω 40% της μνήμης ελεύθερο. Για να δω τι τρώει τόση μνήμη, κάνω κλικ στην επικεφαλίδα της στήλης Memory.
Είναι προφανές πως ο Chrome και το Skype τρώνε πάνω από 450MB μνήμης, οπότε καλό θα ήταν να τα κλείσω οτιδήποτε έχει να κάνει με αυτά τα προγράμματα πριν ανοίξω ένα παιχνίδι.
Κάτι άλλο που μπορεί να καθυστερεί πολύ τον υπολογιστή μας, ακόμα και αν δεν απασχολεί πολύ τη μνήμη, είναι το να κατεβάζουμε κάποιο μεγάλο αρχείο μέσω torrent.
Ένας συμβατικός σκληρός δίσκος (δηλαδή όχι SSD) είναι μακράν το πιο αργό υποσύστημα του υπολογιστή. Αν λοιπόν ο δίσκος απασχολείται από τον BitTorrent client, λογικό είναι όπου χρειάζεται για ένα παιχνίδι να υπάρχει σημαντική καθυστέρηση.
Βήμα 2ο: Τελευταίοι drivers στην κάρτα γραφικών
Ένα φεγγάρι που δούλευα ως τεχνικός υπολογιστών, θα εκπλαγείτε πόσοι πελάτες μου είχαν τους default drivers της κάρτας γραφικών, που είχε βρει αυτόματα το σύστημα είτε από τα Windows είτε από το Windows update.
Οι Drivers του Windows Update μπορεί να είναι σταθεροί, αλλά οι τελευταίες και πιο ενημερωμένες εκδόσεις παρέχουν και καλύτερες επιδόσεις. Συχνά εταιρείες όπως οι Nvidia κυκλοφορούν ανανεωμένους Driver με βελτιώσεις σε συγκεκριμένα παιχνίδια.
Βήμα 3ο: Ρυθμίσεις του παιχνιδιού
Τα περισσότερα παιχνίδια επιχειρούν να επιλέξουν αυτόματα τα καλύτερα γραφικά που μπορεί να σηκώσει ο υπολογιστής μας, αλλά το σύστημα είναι κάθε άλλο παρά αλάθητο. Παλαιότερα παιχνίδια ίσως να μην αναγνωρίζουν την νεότερη κάρτα γραφικών που μας κόστισε τρεις μισθούς, και να βάλουν εξ' ορισμού τις χαμηλότερες ρυθμίσεις. Άλλα παιχνίδια, πάλι, ίσως βάλουν ρυθμίσεις που δεν τις σηκώνει το σύστημά μας, και καταλήξουμε με ένα παιχνίδι που σέρνεται.
Τα περισσότερα παιχνίδια έχουν μερικά προεπιλεγμένα σετ ρυθμίσεων, όπως "Low", "Medium", "High" και "Ultra". Το σίγουρο όμως είναι πως, πειράζοντας τις ρυθμίσεις με το χέρι, μπορούμε να βρούμε τη χρυσή τομή ανάμεσα σε επιδόσεις και την εμφάνιση.
Πολλές από τις ρυθμίσεις που μπορεί να κάνει κανείς χειροκίνητα έχουν ακαταλαβίστικα ονόματα, που είναι πιθανό να διαφέρουν από παιχνίδι σε παιχνίδι.
Ορισμένες ρυθμίσεις είναι προφανείς. Για παράδειγμα, το Texture detail, όσο πιο ψηλά το ρυθμίσουμε, τόσο θα επιβαρύνει την κάρτα γραφικών. Το ίδιο και το shadow detail ή shadow type, που υπολογίζει τις σκιές σε κάθε αντικείμενο του παιχνιδιού. Και, φυσικά, το draw distance, που ορίζει το πόσο μακριά θα βλέπουμε μέσα στο παιχνίδι, επιβαρύνει συνολικά το σύστημά μας.
Όμως υπάρχουν και οι ρυθμίσεις που είναι λιγότερο προφανείς ως προς το τι κάνουν, αλλά μπορούν να γονατίσουν ακόμα και υπολογιστές θηρία:
Anti-aliasing: Μία από τις σημαντικότερες ρυθμίσεις όσον αφορά την ποιότητα, το Anti-aliasing εξομαλύνει τα γραφικά του παιχνιδιού σε σημεία που φαίνονται «οδοντωτά».
Το αποτέλεσμα είναι ρεαλιστικότερα γραφικά. Επειδή όμως πρόκειται για απαιτητική επεξεργασία για τη GPU, συχνά τα παιχνίδια δίνουν επιλογή για το επίπεδο του anti-aliasing, από 1x μέχρι και 16x. Υπάρχουν και διαφορετικά modes anti-aliasing, όπως το FXAA (fast approximate anti-aliasing) και MSAA (multi-sample anti-aliasing).
Anisotropic, Bilinear, and Trilinear Filtering: Αυτές οι μέθοδοι φιλτραρίσματος είναι τεχνικές που βελτιώνουν την ποιότητα των textures.
Supersampling: Τεχνική anti-aliasing η οποία τρέχει ουσιαστικά το παιχνίδι σε υψηλότερη ανάλυση από τις οθόνης και στη συνέχεια το κάνει scale-down για να το εμφανίσει. Αυτό μειώνει ακόμα περισσότερο τα «οδοντωτά» σημεία, αλλά είναι η απαιτητικότερη επιλογή σε πολλά παιχνίδια.
Προσοχή θέλει επίσης και η ανάλυση που θα επιλέξετε. Στην εποχή των CRT monitor, οποιαδήποτε ανάλυση θα φαινόταν εντάξει. Τώρα όμως, αν η native ανάλυση της οθόνης LCD σας είναι 1920x1080, οποιαδήποτε χαμηλότερη ανάλυση θα φαίνεται πολύ άσχημα.
Είναι καλύτερα δηλαδή να επιλέξετε χαμηλότερη ποιότητα γραφικών και την ανάλυση που είναι η ιδανική για το monitor, παρά να βάλετε τα πάντα στο τέρμα και να παίζετε σε ανάλυση 1280x720, για παράδειγμα.
Για να βοηθήσει την κατάσταση, η Nvidia δημιούργησε το GeForce Experience, ένα νέο εργαλείο που προσπαθεί να υπολογίσει τις ιδανικές ρυθμίσεις για ένα συγκεκριμένο υπολογιστή.
Προς το παρόν δεν υποστηρίζονται πολλοί τίτλοι, αλλά μελλοντικά μπορεί να διευκολύνει μεγάλη μερίδα χρηστών που δεν έχουν τις γνώσεις ή τη διάθεση να προσαρμόζουν το παιχνίδι στα μέτρα τους.
Βήμα 4ο: Αναβάθμιση
Οι κατάλληλες ρυθμίσεις θα έχουν κάποιο αποτέλεσμα, αλλά για πραγματικά θεαματικές αλλαγές, θα πρέπει να βάλουμε το χέρι στην τσέπη και να αναβαθμίσουμε τον υπολογιστή μας.
Κάρτα γραφικών / GPU: Το σημαντικότερο υποσύστημα όσον αφορά τις επιδόσεις στο Gaming. Εκτός από το rendering των τρισδιάστατων γραφικών, πολλά παιχνίδια αναθέτουν στη GPU και τον υπολογισμό των physics.
Επεξεργαστής: Όση δουλειά και αν κάνει η κάρτα γραφικών, όλη την υπόλοιπη την κάνει ο επεξεργαστής. Αν βρίσκεται στα όριά του, ειδικά σε παιχνίδια που είναι περισσότερο "CPU bound" και οι επιδόσεις τους εξαρτώνται από τον επεξεργαστή, και δέκα φορές καλύτερη κάρτα γραφικών να αγοράσετε, η βελτίωση στις επιδόσεις δεν θα είναι η ανάλογη
Μνήμη RAM: Η μνήμη RAM μπορεί να μην συμμετέχει όσον αφορά την ποιότητα των γραφικών, αλλά αν δεν έχουμε αρκετή για τις ανάγκες του παιχνιδιού και το σύστημα αναγκάζεται να διαβάζει συχνά από το σκληρό δίσκο, οι επιδόσεις μας θα υποφέρουν. Ο σκληρός δίσκος είναι χιλιάδες φορές πιο αργός από τη RAM, οπότε όσο περισσότερο συμμετέχει στην πορεία ενός παιχνιδιού, τόσο χειρότερο θα είναι το αποτέλεσμα. Αν έχουμε αρκετή RAM, μπορούμε να αφήσουμε και τις υπόλοιπες εφαρμογές μας στον υπολογιστή να τρέχουν, καθώς η μνήμη που θα χρησιμοποιούν θα είναι εκείνη που περίσσευε έτσι κι αλλιώς από το παιχνίδι.
Σκληρός Δίσκος: Το μόνο υποσύστημα του υπολογιστή με κινητά μέρη και τριβές, ο συμβατικός σκληρός δίσκος είναι ο μεγαλύτερος παράγοντας καθυστέρησης σε ολόκληρο τον υπολογιστή. Αν αναβαθμίσουμε το δίσκο μας σε SSD μπορεί να δούμε πραγματικά θεαματική βελτίωση, όχι μόνο στα παιχνίδια, αλλά και σε όλο το σύστημά μας.
wiredgr
Βήμα 1ο: Κλείνουμε τα Περιττά
Οι σύγχρονες κονσόλες δεν έχουν μεγάλη διαφορά από υπολογιστές: οι επεξεργαστές τους και οι κάρτες γραφικών τους μπορεί να είναι ειδικά τροποποιημένοι, αλλά ίσως ήδη από την κυκλοφορία τους κυκλοφορεί hardware αντίστοιχων και τελικά και ανώτερων επιδόσεων για τους υπολογιστές.
Και όμως, οι κονσόλες εξακολουθούν να έχουν ένα προβάδισμα, ακόμα και με θεωρητικά ισότιμα PC απέναντί τους, ή και αρκετά ανώτερα.
Το ότι τα παιχνίδια για τις κονσόλες έχουν βελτιστοποιηθεί για το συγκεκριμένο hardware, ενώ κανένα PC δεν είναι ολόιδιο με το άλλο, σίγουρα παίζει το ρόλο του. Όμως, ένας πολύ σημαντικός παράγοντας είναι πως όταν μία κονσόλα τρέχει ένα παιχνίδι, δεν τρέχει παράλληλα τίποτα άλλο. Όλο το hardware απασχολείται αποκλειστικά από το παιχνίδι.
Στους υπολογιστές, το να τρέχει ένα παιχνίδι και τίποτα άλλο, δεν συμβαίνει ποτέ. Εκτός από τα Windows που τρέχουν συνεχώς, δεκάδες εφαρμογές εκτελούνται στο background την ώρα που παίζουμε, είτε επειδή ξεκίνησαν αυτόματα με τον υπολογιστή είτε επειδή τις ξεκινήσαμε χειροκίνητα.
Antivirus, Skype, κάποιος BitTorrent client, συνοδευτικά προγράμματα της κάρτας ήχου ή μιας webcam, ή ο Chrome που ξεχάσαμε ανοιχτό με 20 tabs, κάθε πρόγραμμα θέλει ένα μικρό ή μεγάλο κομμάτι από τη μνήμη και την επεξεργαστική ισχύ του υπολογιστή.
Το να δούμε ποια προγράμματα γονατίζουν το σύστημά μας είναι απλό. Κάνουμε δεξί κλικ στην taskbar και επιλέγουμε Start Task Manager.
Στο παράδειγμα του υπολογιστή μου, έχω 40% της μνήμης ελεύθερο. Για να δω τι τρώει τόση μνήμη, κάνω κλικ στην επικεφαλίδα της στήλης Memory.
Είναι προφανές πως ο Chrome και το Skype τρώνε πάνω από 450MB μνήμης, οπότε καλό θα ήταν να τα κλείσω οτιδήποτε έχει να κάνει με αυτά τα προγράμματα πριν ανοίξω ένα παιχνίδι.
Κάτι άλλο που μπορεί να καθυστερεί πολύ τον υπολογιστή μας, ακόμα και αν δεν απασχολεί πολύ τη μνήμη, είναι το να κατεβάζουμε κάποιο μεγάλο αρχείο μέσω torrent.
Ένας συμβατικός σκληρός δίσκος (δηλαδή όχι SSD) είναι μακράν το πιο αργό υποσύστημα του υπολογιστή. Αν λοιπόν ο δίσκος απασχολείται από τον BitTorrent client, λογικό είναι όπου χρειάζεται για ένα παιχνίδι να υπάρχει σημαντική καθυστέρηση.
Βήμα 2ο: Τελευταίοι drivers στην κάρτα γραφικών
Ένα φεγγάρι που δούλευα ως τεχνικός υπολογιστών, θα εκπλαγείτε πόσοι πελάτες μου είχαν τους default drivers της κάρτας γραφικών, που είχε βρει αυτόματα το σύστημα είτε από τα Windows είτε από το Windows update.
Οι Drivers του Windows Update μπορεί να είναι σταθεροί, αλλά οι τελευταίες και πιο ενημερωμένες εκδόσεις παρέχουν και καλύτερες επιδόσεις. Συχνά εταιρείες όπως οι Nvidia κυκλοφορούν ανανεωμένους Driver με βελτιώσεις σε συγκεκριμένα παιχνίδια.
Βήμα 3ο: Ρυθμίσεις του παιχνιδιού
Τα περισσότερα παιχνίδια επιχειρούν να επιλέξουν αυτόματα τα καλύτερα γραφικά που μπορεί να σηκώσει ο υπολογιστής μας, αλλά το σύστημα είναι κάθε άλλο παρά αλάθητο. Παλαιότερα παιχνίδια ίσως να μην αναγνωρίζουν την νεότερη κάρτα γραφικών που μας κόστισε τρεις μισθούς, και να βάλουν εξ' ορισμού τις χαμηλότερες ρυθμίσεις. Άλλα παιχνίδια, πάλι, ίσως βάλουν ρυθμίσεις που δεν τις σηκώνει το σύστημά μας, και καταλήξουμε με ένα παιχνίδι που σέρνεται.
Τα περισσότερα παιχνίδια έχουν μερικά προεπιλεγμένα σετ ρυθμίσεων, όπως "Low", "Medium", "High" και "Ultra". Το σίγουρο όμως είναι πως, πειράζοντας τις ρυθμίσεις με το χέρι, μπορούμε να βρούμε τη χρυσή τομή ανάμεσα σε επιδόσεις και την εμφάνιση.
Πολλές από τις ρυθμίσεις που μπορεί να κάνει κανείς χειροκίνητα έχουν ακαταλαβίστικα ονόματα, που είναι πιθανό να διαφέρουν από παιχνίδι σε παιχνίδι.
Ορισμένες ρυθμίσεις είναι προφανείς. Για παράδειγμα, το Texture detail, όσο πιο ψηλά το ρυθμίσουμε, τόσο θα επιβαρύνει την κάρτα γραφικών. Το ίδιο και το shadow detail ή shadow type, που υπολογίζει τις σκιές σε κάθε αντικείμενο του παιχνιδιού. Και, φυσικά, το draw distance, που ορίζει το πόσο μακριά θα βλέπουμε μέσα στο παιχνίδι, επιβαρύνει συνολικά το σύστημά μας.
Όμως υπάρχουν και οι ρυθμίσεις που είναι λιγότερο προφανείς ως προς το τι κάνουν, αλλά μπορούν να γονατίσουν ακόμα και υπολογιστές θηρία:
Anti-aliasing: Μία από τις σημαντικότερες ρυθμίσεις όσον αφορά την ποιότητα, το Anti-aliasing εξομαλύνει τα γραφικά του παιχνιδιού σε σημεία που φαίνονται «οδοντωτά».
Το αποτέλεσμα είναι ρεαλιστικότερα γραφικά. Επειδή όμως πρόκειται για απαιτητική επεξεργασία για τη GPU, συχνά τα παιχνίδια δίνουν επιλογή για το επίπεδο του anti-aliasing, από 1x μέχρι και 16x. Υπάρχουν και διαφορετικά modes anti-aliasing, όπως το FXAA (fast approximate anti-aliasing) και MSAA (multi-sample anti-aliasing).
Anisotropic, Bilinear, and Trilinear Filtering: Αυτές οι μέθοδοι φιλτραρίσματος είναι τεχνικές που βελτιώνουν την ποιότητα των textures.
Supersampling: Τεχνική anti-aliasing η οποία τρέχει ουσιαστικά το παιχνίδι σε υψηλότερη ανάλυση από τις οθόνης και στη συνέχεια το κάνει scale-down για να το εμφανίσει. Αυτό μειώνει ακόμα περισσότερο τα «οδοντωτά» σημεία, αλλά είναι η απαιτητικότερη επιλογή σε πολλά παιχνίδια.
Προσοχή θέλει επίσης και η ανάλυση που θα επιλέξετε. Στην εποχή των CRT monitor, οποιαδήποτε ανάλυση θα φαινόταν εντάξει. Τώρα όμως, αν η native ανάλυση της οθόνης LCD σας είναι 1920x1080, οποιαδήποτε χαμηλότερη ανάλυση θα φαίνεται πολύ άσχημα.
Είναι καλύτερα δηλαδή να επιλέξετε χαμηλότερη ποιότητα γραφικών και την ανάλυση που είναι η ιδανική για το monitor, παρά να βάλετε τα πάντα στο τέρμα και να παίζετε σε ανάλυση 1280x720, για παράδειγμα.
Για να βοηθήσει την κατάσταση, η Nvidia δημιούργησε το GeForce Experience, ένα νέο εργαλείο που προσπαθεί να υπολογίσει τις ιδανικές ρυθμίσεις για ένα συγκεκριμένο υπολογιστή.
Προς το παρόν δεν υποστηρίζονται πολλοί τίτλοι, αλλά μελλοντικά μπορεί να διευκολύνει μεγάλη μερίδα χρηστών που δεν έχουν τις γνώσεις ή τη διάθεση να προσαρμόζουν το παιχνίδι στα μέτρα τους.
Βήμα 4ο: Αναβάθμιση
Οι κατάλληλες ρυθμίσεις θα έχουν κάποιο αποτέλεσμα, αλλά για πραγματικά θεαματικές αλλαγές, θα πρέπει να βάλουμε το χέρι στην τσέπη και να αναβαθμίσουμε τον υπολογιστή μας.
Κάρτα γραφικών / GPU: Το σημαντικότερο υποσύστημα όσον αφορά τις επιδόσεις στο Gaming. Εκτός από το rendering των τρισδιάστατων γραφικών, πολλά παιχνίδια αναθέτουν στη GPU και τον υπολογισμό των physics.
Επεξεργαστής: Όση δουλειά και αν κάνει η κάρτα γραφικών, όλη την υπόλοιπη την κάνει ο επεξεργαστής. Αν βρίσκεται στα όριά του, ειδικά σε παιχνίδια που είναι περισσότερο "CPU bound" και οι επιδόσεις τους εξαρτώνται από τον επεξεργαστή, και δέκα φορές καλύτερη κάρτα γραφικών να αγοράσετε, η βελτίωση στις επιδόσεις δεν θα είναι η ανάλογη
Μνήμη RAM: Η μνήμη RAM μπορεί να μην συμμετέχει όσον αφορά την ποιότητα των γραφικών, αλλά αν δεν έχουμε αρκετή για τις ανάγκες του παιχνιδιού και το σύστημα αναγκάζεται να διαβάζει συχνά από το σκληρό δίσκο, οι επιδόσεις μας θα υποφέρουν. Ο σκληρός δίσκος είναι χιλιάδες φορές πιο αργός από τη RAM, οπότε όσο περισσότερο συμμετέχει στην πορεία ενός παιχνιδιού, τόσο χειρότερο θα είναι το αποτέλεσμα. Αν έχουμε αρκετή RAM, μπορούμε να αφήσουμε και τις υπόλοιπες εφαρμογές μας στον υπολογιστή να τρέχουν, καθώς η μνήμη που θα χρησιμοποιούν θα είναι εκείνη που περίσσευε έτσι κι αλλιώς από το παιχνίδι.
Σκληρός Δίσκος: Το μόνο υποσύστημα του υπολογιστή με κινητά μέρη και τριβές, ο συμβατικός σκληρός δίσκος είναι ο μεγαλύτερος παράγοντας καθυστέρησης σε ολόκληρο τον υπολογιστή. Αν αναβαθμίσουμε το δίσκο μας σε SSD μπορεί να δούμε πραγματικά θεαματική βελτίωση, όχι μόνο στα παιχνίδια, αλλά και σε όλο το σύστημά μας.
wiredgr
ΦΩΤΟΓΡΑΦΙΕΣ
ΜΟΙΡΑΣΤΕΙΤΕ
ΔΕΙΤΕ ΑΚΟΜΑ
ΣΧΟΛΙΑΣΤΕ