2014-06-01 02:01:07

Οι μπαταρίες στις φορητές μας συσκευές αρκετές φορές μας αφήνουν τη χειρότερη στιγμή! Υπάρχουν όμως κάποια πράγματα που μπορείτε να κάνετε προκειμένου να εξασφαλίσετε περισσότερο χρόνο στο laptop σας.
Ορισμένες από τις τεχνικές που προτείνουμε προορίζονται για εκείνες τις στιγμές που χρειάζεται επειγόντως να παρατείνετε τη διάρκεια ζωής της μπαταρίας, ενώ άλλες αποτελούν μάλλον προληπτικά μέτρα, τα οποία είναι καλό να εφαρμόζετε προτού η ζωή της μπαταρίας φτάσει στα τελευταία της.
Ενδεχομένως, κάποιες από τις στρατηγικές που θα περιγράψουμε αλληλοκαλύπτονται, ωστόσο, ακόμη κι όταν οι ενέργειες που πρέπει να ακολουθήσετε είναι κοινές, οι λόγοι για τους οποίους χρειάζεται να τις κάνετε μπορεί να διαφέρουν.
Βραχυπρόθεσμες στρατηγικές
Αν βρίσκεστε σε δύσκολη θέση μια δεδομένη χρονική στιγμή, υπάρχουν κάποια πράγματα που μπορείτε να κάνετε προκειμένου να παρατείνετε άμεσα τη διάρκεια ζωής της μπαταρίας.
Καμία από τις παρακάτω ενέργειες δεν πρόκειται να αυξήσουν πραγματικά την ισχύ που έχει απομείνει στην μπαταρία, αντίθετα θα μειώσουν την ποσότητα ενέργειας που χρησιμοποιεί το laptop, εξοικονομώντας σας λίγα επιπλέον πολύτιμα λεπτά μέχρι η μπαταρία να αποφορτιστεί πλήρως. Η φράση κλειδί σε αυτές τις περιπτώσεις είναι η κατανάλωση ενέργειας, κι εσείς πρέπει να την περιορίσετε στο ελάχιστο δυνατό.
1. Ενεργοποιήστε τη λειτουργία εξοικονόμησης μπαταρίας του φορητού σας υπολογιστή ή τη λειτουργία eco
Αμφότερες αυτές οι λειτουργίες είναι σχεδιασμένες ακριβώς για τις εν λόγω περιπτώσεις, κι έτσι θα αναλάβουν να κάνουν αυτόματα κάποιες αλλαγές ώστε να παρατείνουν την ωφέλιμη διάρκεια ζωής της μπαταρίας –αρκετές από τις οποίες θα κάνουμε κι εδώ. Αυτό το προφίλ θα προσαρμόσει τις ρυθμίσεις του φορητού σας και θα μεταφέρει τα υποσυστήματα σε καταστάσεις χαμηλής απόδοσης – και κατανάλωσης.
Από τη στιγμή που θα ενεργοποιήσετε το αυτόματο εργαλείο battery-saver, υπάρχουν ακόμα πολλά βήματα που πρέπει να κάνετε για να επιτύχετε καλύτερη απόδοση. Αυτό γίνεται απενεργοποιώντας μη αναγκαίες συσκευές, προσαρμόζοντας ρυθμίσεις για να μειώσετε την κατανάλωση ρεύματος, κλείνοντας τις περιττές εφαρμογές και διεργασίες, και προσαρμόζοντας τις δραστηριότητές σας έτσι ώστε να χρησιμοποιούν λιγότερη ενέργεια.
2. Απενεργοποιήστε συσκευές και θύρες που δεν χρησιμοποιείτε
Ο ευκολότερος τρόπος για να περιορίσετε την κατανάλωση ενέργειας είναι απλώς η απενεργοποίηση διαφόρων συσκευών. Ξεκινήστε αποσυνδέοντας όσα περιφερειακά δεν σας είναι αναγκαία [όπως για παράδειγμα ένα ποντίκι USB ή ένας εξωτερικό σκληρός δίσκος] και απενεργοποιώντας τα πιο ενεργοβόρα υποσυστήματα και περιφερειακά που δεν είναι απαραίτητα τη δεδομένη χρονική στιγμή , όπως είναι οι δέκτες Wi-Fi και Bluetooth, οι επεξεργαστές γραφικών και οι αχρησιμοποίητοι οπτικοί δίσκοι.
Προειδοποίηση: Προτού απενεργοποιήσετε οποιοδήποτε υποσύστημα ή συσκευή, βεβαιωθείτε ότι η εν λόγω συσκευή δεν χρησιμοποιείται και δεν είναι απαραίτητη στη λειτουργία του φορητού. Για παράδειγμα, δεν θέλετε σε καμία περίπτωση να απενεργοποιήσετε τον σκληρό δίσκο από τον οποίο τρέχει το λειτουργικό σύστημα, ή το Wi-Fi εάν μέσω αυτού συνδέεστε στο τοπικό δίκτυο.
Για να απενεργοποιήσετε αχρησιμοποίητες συσκευές στα Windows, ανοίξτε το Control Panel [Πίνακας ελέγχου] και βρείτε το Device Manager [Διαχείριση συσκευών]. Εκεί, τα μεμονωμένα στοιχεία ομαδοποιούνται ανά κατηγορία. Για παράδειγμα, στο Network Adapters [Κάρτες δικτύου] συχνά περιλαμβάνονται εξίσου ο LAN adapter, που παρέχει τη συνδεσιμότητα μέσω Ethernet και το Wi-Fi για ασύρματη δικτύωση.
Οι τέσσερις κατεξοχήν υποψήφιοι για την εξοικονόμηση ενέργειας είναι η κάρτα γραφικών [στο Display Adapters], η μονάδα οπτικού δίσκου [στο DVD/CD-ROM Drives] και οι προσαρμογείς Ethernet και Wi-Fi [στο Network Adapters]. Βρείτε τη συσκευή που θέλετε να απενεργοποιήσετε στη σχετική κατηγορία. Κάντε δεξί κλικ στο όνομα της συσκευής κι επιλέξτε Disable [Απενεργοποίηση] από το drop-down menu.
Ενώ βρίσκεστε στο Device Manager, μπορείτε επίσης να απενεργοποιήσετε οποιαδήποτε αχρησιμοποίητη θύρα π.χ. τη σειριακή. Οι πραγματικές επιπτώσεις στη διάρκεια ζωής της μπαταρίας θα είναι αμελητέες, ωστόσο, πιθανότατα θα καταφέρετε να εξοικονομήσετε λίγο επιπλέον χρόνο εργασίας.
3. Προσαρμόστε τις ρυθμίσεις
Τόσο η οθόνη όσο και το πληκτρολόγιο είναι τα κατεξοχήν απαραίτητα κατά την εργασία σε ένα laptop. Μπορείτε, ωστόσο, να προσαρμόσετε τις ρυθμίσεις για κάθε ένα από αυτά ώστε να περιορίσετε την κατανάλωση ενέργειας. Μια πηγή που καταναλώνει ρεύμα και που συχνά δεν λαμβάνουμε υπόψη είναι το πληκτρολόγιο οπίσθιου φωτισμού. Εκτός αν βρίσκεστε σε σκοτεινό μέρος και χρειάζεστε οπωσδήποτε τον οπίσθιο φωτισμό, απενεργοποιήστε τον πλήρως.
Η οθόνη είναι το επόμενο ενεργοβόρο μέρος του φορητού, η οποία δεν είναι φυσικά απαραίτητο να λειτουργεί με τη φωτεινότητα στο 100% ή σε πλήρη ανάλυση. Πολλοί φορητοί υπολογιστές διαθέτουν hotkeys για την αυξομείωση της φωτεινότητας της οθόνης, στην αντίθετη όμως περίπτωση μπορείτε να την ρυθμίσετε από τον Πίνακα ελέγχου. Μειώνοντας την προβολή στο 50% ή και λιγότερο όταν η μπαταρία αδειάζει, θα καταφέρετε να προσθέσετε σημαντικό επιπλέον χρόνο λειτουργίας.
Τέλος, χαμηλώστε ή και απενεργοποιήστε τον ήχο. Αν παρόλα αυτά τον χρειάζεστε, κατεβάστε τη στάθμη όσο το δυνατόν περισσότερο και προτιμήστε ένα ζευγάρι ακουστικών αντί των ηχείων του φορητού. Όποτε αυτό είναι εφικτό, απλά βάλτε το laptop σε σίγαση. Με αυτόν τον τρόπο, τα ηχεία δεν θα καταναλώνουν καθόλου ρεύμα, κι έτσι θα εξασφαλίσετε λίγο περισσότερο πολύτιμο χρόνο λειτουργίας της μπαταρίας.
4. Απενεργοποιήστε εφαρμογές και διεργασίες
Η ζωής της μπαταρίας δεν εξαρτάται μόνο από το hardware. Πολλαπλές εφαρμογές και διάφορες διεργασίες που τρέχουν στο σύστημα ροκανίζουν εξίσου την αυτονομία της. Όπως και με τις συσκευές, ξεκινήστε απενεργοποιώντας οτιδήποτε δεν χρησιμοποιείται.
Στα Windows, ρίξτε πρώτα μια ματιά στο System Tray, τη συλλογή εικονιδίων στην κάτω δεξιά γωνία του desktop, δίπλα από το ρολόι. Στο αριστερό άκρο του, επιλέξτε το εικονίδιο για να εμφανιστούν τα κρυμμένα εικονίδια και δείτε ποιες εφαρμογές τρέχουν στο παρασκήνιο.
Ανοίξτε τον Task Manager [Διαχείριση εργασιών] πατώντας Ctrl + Shift + Esc, κι επιλέξτε Διαχείριση εργασιών από το μενού. Μόλις μπείτε στο Task Manager, δείτε τις ανοιχτές εφαρμογές –μπορεί να διαπιστώσετε ότι ένα ή δύο προγράμματα έχουν ξεμείνει σε λειτουργία μόνο και μόνο επειδή ξεχάσατε να κλείσει ένα παράθυρο.
Στη συνέχεια, πηγαίνετε στην καρτέλα Processes [Διεργασίες]. Εδώ θα δείτε τις διεργασίες που εκτελούνται στον υπολογιστή σας. Ενώ ορισμένες από αυτές είναι απαραίτητες, άλλες, όπως αυτές που σχετίζονται με την αναπαραγωγή μουσικής και βίντεο ή τις υπηρεσίες cloud αποθήκευσης [όπως το Dropbox ή το Google Drive], μπορείτε να τις απενεργοποιήσετε χωρίς κανένα δισταγμό.
Για τα MacBook, η διαδικασία διαφέρει ελαφρώς. Αναζητήστε στο System Preferences > Users & Groups [Προτιμήσεις συστήματος > Χρήστες & Ομάδες] ένα μενού που ονομάζεται Login Items. Σβήστε οποιοδήποτε πρόγραμμα που καταναλώνει μεγάλη ισχύ το οποίο πλέον δεν χρειάζεστε, ή απενεργοποιήστε δυνατότητες όπως η αυτόματη έναρξη του Google Chrome κατά την εκκίνηση.
Μπορείτε επίσης να δείτε ποια προγράμματα καταναλώνουν μεγάλη ποσότητα ενέργειας σε οποιαδήποτε χρονική στιγμή, πατώντας το πλήκτρο Option και στη συνέχεια κάνοντας κλικ στην ένδειξη μπαταρίας στη γραμμή Μενού. Εναλλακτικά, μπορείτε να ανοίξετε το βοηθητικό πρόγραμμα Activity Monitor και να δείτε μια λίστα με όλα τα προγράμματα και τις διεργασίες που έχετε τη δεδομένη στιγμή ανοιχτά, καθώς και ποιες από αυτές χρησιμοποιούν την περισσότερη ενέργεια. Μπορείτε να διακόψετε αυτές τις διεργασίες, επιλέγοντας το πρόγραμμα και, στη συνέχεια, κάνοντας κλικ στο εικονίδιο Διακοπή. Το Power Nap είναι ένα χαρακτηριστικό του OS Χ της Apple, το οποίο ελέγχει τη δραστηριότητα των feeds του email και του Τwitter σας, ενώ το σύστημα είναι σε sleep mode. Εάν το ζητούμενο είναι να μεγιστοποιήσετε τη διάρκεια ζωής της μπαταρίας, θα ήταν σοφό να απενεργοποιήσετε αυτό το χαρακτηριστικό.
5. Απλοποιήστε
Ένας ακόμη τρόπος να παρατείνετε τη διάρκεια ζωής της μπαταρίας σας είναι απλοποιώντας τις δικές σας ενέργειες. Το multitasking είναι ωραίο όταν η μπαταρία του φορητού είναι γεμάτη, όμως το να τρέχετε αρκετά προγράμματα ταυτόχρονα επιφορτίζει σημαντικά τον επεξεργαστή και καταναλώνει περισσότερη ισχύ από την μπαταρία. Προσαρμόστε τη χρήση του υπολογιστή σας, τρέχοντας μία εφαρμογή τη φορά και αποφεύγοντας προγράμματα που καταναλώνουν πόρους του συστήματος.
Ξεκινήστε με “single-tasking”: αν χρειάζεται να πληκτρολογήσετε ένα κείμενο, κλείστε οποιοδήποτε άλλο πρόγραμμα. Το αποτέλεσμα θα είναι μεγαλύτερη διάρκεια ζωής της μπαταρίας αν π.χ. δεν λειτουργεί Spotify στο παρασκήνιο. Εάν πρέπει να διατηρήσετε την αναπαραγωγή κάποιων μουσικών αρχείων, προτιμήστε τα τοπικά αποθηκευμένα αρχεία και όχι το streaming media –θα εξακολουθούν να απαιτούν επιπλέον ενέργεια για να την αναπαραγωγή τους, αλλά το streaming μέσω Wi-Fi χρησιμοποιεί και την ασύρματη επικοινωνία του φορητού υπολογιστή.
Μπορείτε επίσης να επωφεληθείτε αν επιλέξετε απλούστερα εργαλεία για τις ίδιες εργασίες, όπως για παράδειγμα ένα απλό αρχείο κειμένου αντί για ένα έγγραφο του Word. Με λιγότερα χαρακτηριστικά και με καμία από τις αυτόματες ενέργειες του Word [όπως ο ορθογραφικός έλεγχος και η αυτόματη αποθήκευση], μπορείτε να ολοκληρώσετε το γράψιμο με σημαντικά λιγότερη κατανάλωση ρεύματος.
Επίσης, καλό είναι να αποφύγετε εντελώς κάποιες από τις δραστηριότητες όπως είναι τα εργαλεία επεξεργασίας φωτογραφίας και βίντεο, οι οποίες επιφορτίζουν σημαντικά τον επεξεργαστή και την κάρτα γραφικών, και είναι ιδιαίτερα ενεργοβόρες.
Μακροπρόθεσμες στρατηγικές
Με τις παρακάτω συμβουλές, θα μετατρέψετε το σύστημά σας σε μια ενεργειακά πιο αποδοτική συσκευή, εξοικονομώντας παράλληλα τον χρήσιμο χρόνο που προσφέρει μία μόνο φόρτιση, αλλά και την παράταση της συνολικής διάρκειας ζωής της μπαταρίας.
6. Φροντίδα και τροφοδοσία της μπαταρίας
Όλα ξεκινούν από τη φροντίδα που πρέπει να δίνετε στην ίδια την μπαταρία. Αν το laptop σας διαθέτει αφαιρούμενη μπαταρία, φροντίστε να μην προκαλέσετε ζημιά σε κάποια από τα σημεία επαφής του με αυτή . Οι επαφές συνδέουν το laptop με την μπαταρία και, εάν λερωθούν ή καταστραφούν, αυτό μπορεί να μειώσει ή και να διακόψει τη ροή ρεύματος. Μπορείτε μόνοι σας να καθαρίζετε τα σημεία επαφής χρησιμοποιώντας μια μπατονέτα ποτισμένη με λίγο οινόπνευμα, ωστόσο οι κατεστραμμένες επαφές θα χρειαστούν τη φροντίδα επαγγελματία.
Παλαιότερα, οι ειδικοί συμβούλευαν να φορτίζουμε την μπαταρία μόνο μέχρι το 80% και να μην την αφήνουμε διαρκώς στον φορτιστή της. Ωστόσο, οι περισσότερες από αυτές τις συμβουλές θεωρούνται πλέον ξεπερασμένες και βρίσκουν εφαρμογή σε παλαιότερες μπαταρίες νικελίου-υδριδίου αλλά όχι σε ιόντων λιθίου και πολυμερών λιθίου που χρησιμοποιούνται σήμερα.
Ενώ οι σύγχρονες μπαταρίες δεν απαιτούν από εσάς να ανησυχείτε για τη συχνότητα φόρτισης τους, καλό είναι περιστασιακά να τις αδειάζετε πλήρως μέσω φυσιολογικής χρήσης, να χρησιμοποιείτε δηλαδή τη συσκευή μέχρι που να σβήσει ή σχεδόν να σβήσει γιατί άδειασε η μπαταρία.
Τέλος, φροντίστε τη θερμοκρασία. Η θερμότητα θα συντομεύσει τη διάρκεια ζωής της μπαταρίας, όπως και των υποσυστημάτων κι έτσι λάβετε μέτρα για να παρέχετε τη βέλτιστη ροή αέρα και ψύξης. Τα μεγαλύτερα προβλήματα προέρχονται από τη φραγή των αεραγωγών. Η συσσώρευση σκόνης είναι ένα πρόβλημα το οποίο μπορείτε να αντιμετωπίσετε καθαρίζοντας τους αεραγωγούς και τον ανεμιστήρα του laptop. Χρησιμοποιήστε ένα προϊόν συμπιεσμένου αέρα για να απομακρύνετε τη σκόνη. Το συχνότερο πρόβλημα που προκύπτει είναι όταν χρησιμοποιείτε το laptop επάνω σε μαξιλάρι ή κουβέρτα, τα οποία αμφότερα φράσσουν τον ανεμιστήρα και διατηρούν στο εσωτερικό της συσκευής τη θερμότητα που επιχειρείται να αποβληθεί. Χρησιμοποιήστε το laptop σας μόνο σε επίπεδες επιφάνειες όπως ένα γραφείο ή ένα τραπέζι, ενώ και μια βάση στήριξης για laptop θα κάνει τη διαφορά, όταν χρειάζεται να χρησιμοποιήσετε τη συσκευή στο κρεβάτι.
7. Συντονιστείτε
Το επόμενο βήμα είναι να φροντίσετε ώστε το laptop να κάνει την πιο αποτελεσματική χρήση της ενέργειας. Μερικές απλές εργασίες συντήρησης και αναβάθμισης θα βοηθήσουν όχι μόνο τη μπαταρία σας να διαρκέσει περισσότερο, αλλά θα έχει ως αποτέλεσμα κι ένα συνολικά πιο γρήγορο σύστημα.
Για αρχή, κάντε τακτικά ανασυγκρότηση στον σκληρό σας δίσκο, προκειμένου να γίνει η ανάκτηση δεδομένων πιο αποτελεσματική. Εδώ θα πρέπει να σημειώσουμε να ΜΗΝ επιχειρήσετε ανασυγκρότηση σε ένα SSD, δεδομένου ότι θα μειώσει την ωφέλιμη διάρκειας ζωής του.
Ένας ενεργός δίσκος καταναλώνει περισσότερη ενέργεια απ’ ό,τι ένας αδρανής και, με την ανασυγκρότηση του σκληρού σας, μειώνετε την ποσότητα του χρόνου που απαιτείται για την πρόσβαση στα δεδομένα. Με την πάροδο του χρόνου, όσο προσθέτετε και αφαιρείτε αρχεία από το σύστημά σας, τα δεδομένα καταγράφονται ασυντόνιστα στον σκληρό δίσκο, διάσπαρτα σε διάφορα τμήματά του. Αυτά τα «άτακτα» γραμμένα [ή κατακερματισμένα] δεδομένα απαιτούν επιπλέον χρόνο και ενέργεια για να έχουν πρόσβαση σε αυτές τις πληροφορίες κατά τη διάρκεια της τακτικής χρήσης. Η ανασυγκρότηση του δίσκου είναι το ψηφιακό αντίστοιχο της οργάνωσης των ντουλαπιών σας, αφού όλα είναι πιο καθαρά και ευκολότερα προσβάσιμα. Τόσο τα Windows 7 όσο και τα 8 διαθέτουν αυτόματα εργαλεία που ανασυγκροτούν τον δίσκο σας ανά τακτά διαστήματα, ωστόσο καλό είναι εσείς τουλάχιστον να επιβεβαιώσετε ότι η εν λόγω λειτουργία είναι ενεργοποιημένη και τρέχει κανονικά.
Η αποδοτικότητα του δίσκου σας βελτιώνεται και από την τάξη που επικρατεί σε αυτόν. Φροντίστε για την καλή φόρμα του υπολογιστή σας, αφαιρώντας σε τακτικά χρονικά διαστήματα διάφορα προγράμματα που δεν χρειάζεστε πλέον.
8. Αναβάθμιση
Μια άλλη επιλογή είναι να εγκαταλείψετε τον σκληρό δίσκο και να αναβαθμίσετε σε SSD. Τα SSD χρησιμοποιούν μνήμη flash και δεν έχουν κινούμενα μέρη, εξοικονομώντας αυτομάτως ενέργεια. Επίσης, θα απαλλαγείτε από προβλήματα που σχετίζονται με τον κατακερματισμό, την αχίλλειο πτέρνα των σκληρών δίσκων.
Αναβαθμίζοντας σε SSD, βελτιώνετε τη διάρκεια ζωής της μπαταρίας αλλά και την ταχύτητα του συστήματος, καθώς τα SSD προσφέρουν ταχύτερους χρόνους εκκίνησης και καλύτερη απόδοση απ’ ό,τι οι παραδοσιακοί δίσκοι.
Τέλος, αυξήστε τη RAM στο σύστημά σας. Η μνήμη RAM αποθηκεύει δεδομένα για βραχυπρόθεσμη χρήση, όπως περίπου κι ένα SSD. Όσο περισσότερα δεδομένα μπορούν να αποθηκευτούν στη RAM τόσο λιγότερο θα στηρίζεται το σύστημα στην αναζήτηση και άντληση αυτών των δεδομένων στον σκληρό δίσκο ή το SSD.
9. Εφεδρική μπαταρία
Φυσικά, ο ευκολότερος τρόπος να διασφαλίσετε ότι δεν θα ξεμείνετε ποτέ από μπαταρία είναι να μεταφέρετε πάντα μια εφεδρική ή μια εξωτερική μπαταρία. Για τους φορητούς υπολογιστές με αφαιρούμενες μπαταρίες, η απλούστερη επιλογή είναι η εφεδρική. Μπορείτε να την παραγγείλετε απευθείας από τον κατασκευαστή ή να την αγοράσετε από έναν τρίτο κατασκευαστή, με κόστος που συνήθως είναι αρκετά κάτω από τα 100 ευρώ.
Μια άλλη, παρεμφερής επιλογή είναι να προμηθευτείτε μια εξωτερική μπαταρία. Αν και τεχνικά πρόκειται για μπαταρία, αυτές οι εξωτερικές πηγές ισχύος συνδέονται στο laptop σας ακριβώς όπως και ο φορτιστής. Οι «power banks», όπως ονομάζονται, για laptops δεν είναι ιδιαίτερα διαδεδομένες στη χώρα μας σε αντίθεση με αυτές για κινητά. Το μέσο κόστος τους κυμαίνεται γύρω στα 150 ευρώ. Tromaktiko
Ορισμένες από τις τεχνικές που προτείνουμε προορίζονται για εκείνες τις στιγμές που χρειάζεται επειγόντως να παρατείνετε τη διάρκεια ζωής της μπαταρίας, ενώ άλλες αποτελούν μάλλον προληπτικά μέτρα, τα οποία είναι καλό να εφαρμόζετε προτού η ζωή της μπαταρίας φτάσει στα τελευταία της.
Ενδεχομένως, κάποιες από τις στρατηγικές που θα περιγράψουμε αλληλοκαλύπτονται, ωστόσο, ακόμη κι όταν οι ενέργειες που πρέπει να ακολουθήσετε είναι κοινές, οι λόγοι για τους οποίους χρειάζεται να τις κάνετε μπορεί να διαφέρουν.
Βραχυπρόθεσμες στρατηγικές
Αν βρίσκεστε σε δύσκολη θέση μια δεδομένη χρονική στιγμή, υπάρχουν κάποια πράγματα που μπορείτε να κάνετε προκειμένου να παρατείνετε άμεσα τη διάρκεια ζωής της μπαταρίας.
Καμία από τις παρακάτω ενέργειες δεν πρόκειται να αυξήσουν πραγματικά την ισχύ που έχει απομείνει στην μπαταρία, αντίθετα θα μειώσουν την ποσότητα ενέργειας που χρησιμοποιεί το laptop, εξοικονομώντας σας λίγα επιπλέον πολύτιμα λεπτά μέχρι η μπαταρία να αποφορτιστεί πλήρως. Η φράση κλειδί σε αυτές τις περιπτώσεις είναι η κατανάλωση ενέργειας, κι εσείς πρέπει να την περιορίσετε στο ελάχιστο δυνατό.
1. Ενεργοποιήστε τη λειτουργία εξοικονόμησης μπαταρίας του φορητού σας υπολογιστή ή τη λειτουργία eco
Αμφότερες αυτές οι λειτουργίες είναι σχεδιασμένες ακριβώς για τις εν λόγω περιπτώσεις, κι έτσι θα αναλάβουν να κάνουν αυτόματα κάποιες αλλαγές ώστε να παρατείνουν την ωφέλιμη διάρκεια ζωής της μπαταρίας –αρκετές από τις οποίες θα κάνουμε κι εδώ. Αυτό το προφίλ θα προσαρμόσει τις ρυθμίσεις του φορητού σας και θα μεταφέρει τα υποσυστήματα σε καταστάσεις χαμηλής απόδοσης – και κατανάλωσης.
Από τη στιγμή που θα ενεργοποιήσετε το αυτόματο εργαλείο battery-saver, υπάρχουν ακόμα πολλά βήματα που πρέπει να κάνετε για να επιτύχετε καλύτερη απόδοση. Αυτό γίνεται απενεργοποιώντας μη αναγκαίες συσκευές, προσαρμόζοντας ρυθμίσεις για να μειώσετε την κατανάλωση ρεύματος, κλείνοντας τις περιττές εφαρμογές και διεργασίες, και προσαρμόζοντας τις δραστηριότητές σας έτσι ώστε να χρησιμοποιούν λιγότερη ενέργεια.
2. Απενεργοποιήστε συσκευές και θύρες που δεν χρησιμοποιείτε
Ο ευκολότερος τρόπος για να περιορίσετε την κατανάλωση ενέργειας είναι απλώς η απενεργοποίηση διαφόρων συσκευών. Ξεκινήστε αποσυνδέοντας όσα περιφερειακά δεν σας είναι αναγκαία [όπως για παράδειγμα ένα ποντίκι USB ή ένας εξωτερικό σκληρός δίσκος] και απενεργοποιώντας τα πιο ενεργοβόρα υποσυστήματα και περιφερειακά που δεν είναι απαραίτητα τη δεδομένη χρονική στιγμή , όπως είναι οι δέκτες Wi-Fi και Bluetooth, οι επεξεργαστές γραφικών και οι αχρησιμοποίητοι οπτικοί δίσκοι.
Προειδοποίηση: Προτού απενεργοποιήσετε οποιοδήποτε υποσύστημα ή συσκευή, βεβαιωθείτε ότι η εν λόγω συσκευή δεν χρησιμοποιείται και δεν είναι απαραίτητη στη λειτουργία του φορητού. Για παράδειγμα, δεν θέλετε σε καμία περίπτωση να απενεργοποιήσετε τον σκληρό δίσκο από τον οποίο τρέχει το λειτουργικό σύστημα, ή το Wi-Fi εάν μέσω αυτού συνδέεστε στο τοπικό δίκτυο.
Για να απενεργοποιήσετε αχρησιμοποίητες συσκευές στα Windows, ανοίξτε το Control Panel [Πίνακας ελέγχου] και βρείτε το Device Manager [Διαχείριση συσκευών]. Εκεί, τα μεμονωμένα στοιχεία ομαδοποιούνται ανά κατηγορία. Για παράδειγμα, στο Network Adapters [Κάρτες δικτύου] συχνά περιλαμβάνονται εξίσου ο LAN adapter, που παρέχει τη συνδεσιμότητα μέσω Ethernet και το Wi-Fi για ασύρματη δικτύωση.
Οι τέσσερις κατεξοχήν υποψήφιοι για την εξοικονόμηση ενέργειας είναι η κάρτα γραφικών [στο Display Adapters], η μονάδα οπτικού δίσκου [στο DVD/CD-ROM Drives] και οι προσαρμογείς Ethernet και Wi-Fi [στο Network Adapters]. Βρείτε τη συσκευή που θέλετε να απενεργοποιήσετε στη σχετική κατηγορία. Κάντε δεξί κλικ στο όνομα της συσκευής κι επιλέξτε Disable [Απενεργοποίηση] από το drop-down menu.
Ενώ βρίσκεστε στο Device Manager, μπορείτε επίσης να απενεργοποιήσετε οποιαδήποτε αχρησιμοποίητη θύρα π.χ. τη σειριακή. Οι πραγματικές επιπτώσεις στη διάρκεια ζωής της μπαταρίας θα είναι αμελητέες, ωστόσο, πιθανότατα θα καταφέρετε να εξοικονομήσετε λίγο επιπλέον χρόνο εργασίας.
3. Προσαρμόστε τις ρυθμίσεις
Τόσο η οθόνη όσο και το πληκτρολόγιο είναι τα κατεξοχήν απαραίτητα κατά την εργασία σε ένα laptop. Μπορείτε, ωστόσο, να προσαρμόσετε τις ρυθμίσεις για κάθε ένα από αυτά ώστε να περιορίσετε την κατανάλωση ενέργειας. Μια πηγή που καταναλώνει ρεύμα και που συχνά δεν λαμβάνουμε υπόψη είναι το πληκτρολόγιο οπίσθιου φωτισμού. Εκτός αν βρίσκεστε σε σκοτεινό μέρος και χρειάζεστε οπωσδήποτε τον οπίσθιο φωτισμό, απενεργοποιήστε τον πλήρως.
Η οθόνη είναι το επόμενο ενεργοβόρο μέρος του φορητού, η οποία δεν είναι φυσικά απαραίτητο να λειτουργεί με τη φωτεινότητα στο 100% ή σε πλήρη ανάλυση. Πολλοί φορητοί υπολογιστές διαθέτουν hotkeys για την αυξομείωση της φωτεινότητας της οθόνης, στην αντίθετη όμως περίπτωση μπορείτε να την ρυθμίσετε από τον Πίνακα ελέγχου. Μειώνοντας την προβολή στο 50% ή και λιγότερο όταν η μπαταρία αδειάζει, θα καταφέρετε να προσθέσετε σημαντικό επιπλέον χρόνο λειτουργίας.
Τέλος, χαμηλώστε ή και απενεργοποιήστε τον ήχο. Αν παρόλα αυτά τον χρειάζεστε, κατεβάστε τη στάθμη όσο το δυνατόν περισσότερο και προτιμήστε ένα ζευγάρι ακουστικών αντί των ηχείων του φορητού. Όποτε αυτό είναι εφικτό, απλά βάλτε το laptop σε σίγαση. Με αυτόν τον τρόπο, τα ηχεία δεν θα καταναλώνουν καθόλου ρεύμα, κι έτσι θα εξασφαλίσετε λίγο περισσότερο πολύτιμο χρόνο λειτουργίας της μπαταρίας.
4. Απενεργοποιήστε εφαρμογές και διεργασίες
Η ζωής της μπαταρίας δεν εξαρτάται μόνο από το hardware. Πολλαπλές εφαρμογές και διάφορες διεργασίες που τρέχουν στο σύστημα ροκανίζουν εξίσου την αυτονομία της. Όπως και με τις συσκευές, ξεκινήστε απενεργοποιώντας οτιδήποτε δεν χρησιμοποιείται.
Στα Windows, ρίξτε πρώτα μια ματιά στο System Tray, τη συλλογή εικονιδίων στην κάτω δεξιά γωνία του desktop, δίπλα από το ρολόι. Στο αριστερό άκρο του, επιλέξτε το εικονίδιο για να εμφανιστούν τα κρυμμένα εικονίδια και δείτε ποιες εφαρμογές τρέχουν στο παρασκήνιο.
Ανοίξτε τον Task Manager [Διαχείριση εργασιών] πατώντας Ctrl + Shift + Esc, κι επιλέξτε Διαχείριση εργασιών από το μενού. Μόλις μπείτε στο Task Manager, δείτε τις ανοιχτές εφαρμογές –μπορεί να διαπιστώσετε ότι ένα ή δύο προγράμματα έχουν ξεμείνει σε λειτουργία μόνο και μόνο επειδή ξεχάσατε να κλείσει ένα παράθυρο.
Στη συνέχεια, πηγαίνετε στην καρτέλα Processes [Διεργασίες]. Εδώ θα δείτε τις διεργασίες που εκτελούνται στον υπολογιστή σας. Ενώ ορισμένες από αυτές είναι απαραίτητες, άλλες, όπως αυτές που σχετίζονται με την αναπαραγωγή μουσικής και βίντεο ή τις υπηρεσίες cloud αποθήκευσης [όπως το Dropbox ή το Google Drive], μπορείτε να τις απενεργοποιήσετε χωρίς κανένα δισταγμό.
Για τα MacBook, η διαδικασία διαφέρει ελαφρώς. Αναζητήστε στο System Preferences > Users & Groups [Προτιμήσεις συστήματος > Χρήστες & Ομάδες] ένα μενού που ονομάζεται Login Items. Σβήστε οποιοδήποτε πρόγραμμα που καταναλώνει μεγάλη ισχύ το οποίο πλέον δεν χρειάζεστε, ή απενεργοποιήστε δυνατότητες όπως η αυτόματη έναρξη του Google Chrome κατά την εκκίνηση.
Μπορείτε επίσης να δείτε ποια προγράμματα καταναλώνουν μεγάλη ποσότητα ενέργειας σε οποιαδήποτε χρονική στιγμή, πατώντας το πλήκτρο Option και στη συνέχεια κάνοντας κλικ στην ένδειξη μπαταρίας στη γραμμή Μενού. Εναλλακτικά, μπορείτε να ανοίξετε το βοηθητικό πρόγραμμα Activity Monitor και να δείτε μια λίστα με όλα τα προγράμματα και τις διεργασίες που έχετε τη δεδομένη στιγμή ανοιχτά, καθώς και ποιες από αυτές χρησιμοποιούν την περισσότερη ενέργεια. Μπορείτε να διακόψετε αυτές τις διεργασίες, επιλέγοντας το πρόγραμμα και, στη συνέχεια, κάνοντας κλικ στο εικονίδιο Διακοπή. Το Power Nap είναι ένα χαρακτηριστικό του OS Χ της Apple, το οποίο ελέγχει τη δραστηριότητα των feeds του email και του Τwitter σας, ενώ το σύστημα είναι σε sleep mode. Εάν το ζητούμενο είναι να μεγιστοποιήσετε τη διάρκεια ζωής της μπαταρίας, θα ήταν σοφό να απενεργοποιήσετε αυτό το χαρακτηριστικό.
5. Απλοποιήστε
Ένας ακόμη τρόπος να παρατείνετε τη διάρκεια ζωής της μπαταρίας σας είναι απλοποιώντας τις δικές σας ενέργειες. Το multitasking είναι ωραίο όταν η μπαταρία του φορητού είναι γεμάτη, όμως το να τρέχετε αρκετά προγράμματα ταυτόχρονα επιφορτίζει σημαντικά τον επεξεργαστή και καταναλώνει περισσότερη ισχύ από την μπαταρία. Προσαρμόστε τη χρήση του υπολογιστή σας, τρέχοντας μία εφαρμογή τη φορά και αποφεύγοντας προγράμματα που καταναλώνουν πόρους του συστήματος.
Ξεκινήστε με “single-tasking”: αν χρειάζεται να πληκτρολογήσετε ένα κείμενο, κλείστε οποιοδήποτε άλλο πρόγραμμα. Το αποτέλεσμα θα είναι μεγαλύτερη διάρκεια ζωής της μπαταρίας αν π.χ. δεν λειτουργεί Spotify στο παρασκήνιο. Εάν πρέπει να διατηρήσετε την αναπαραγωγή κάποιων μουσικών αρχείων, προτιμήστε τα τοπικά αποθηκευμένα αρχεία και όχι το streaming media –θα εξακολουθούν να απαιτούν επιπλέον ενέργεια για να την αναπαραγωγή τους, αλλά το streaming μέσω Wi-Fi χρησιμοποιεί και την ασύρματη επικοινωνία του φορητού υπολογιστή.
Μπορείτε επίσης να επωφεληθείτε αν επιλέξετε απλούστερα εργαλεία για τις ίδιες εργασίες, όπως για παράδειγμα ένα απλό αρχείο κειμένου αντί για ένα έγγραφο του Word. Με λιγότερα χαρακτηριστικά και με καμία από τις αυτόματες ενέργειες του Word [όπως ο ορθογραφικός έλεγχος και η αυτόματη αποθήκευση], μπορείτε να ολοκληρώσετε το γράψιμο με σημαντικά λιγότερη κατανάλωση ρεύματος.
Επίσης, καλό είναι να αποφύγετε εντελώς κάποιες από τις δραστηριότητες όπως είναι τα εργαλεία επεξεργασίας φωτογραφίας και βίντεο, οι οποίες επιφορτίζουν σημαντικά τον επεξεργαστή και την κάρτα γραφικών, και είναι ιδιαίτερα ενεργοβόρες.
Μακροπρόθεσμες στρατηγικές
Με τις παρακάτω συμβουλές, θα μετατρέψετε το σύστημά σας σε μια ενεργειακά πιο αποδοτική συσκευή, εξοικονομώντας παράλληλα τον χρήσιμο χρόνο που προσφέρει μία μόνο φόρτιση, αλλά και την παράταση της συνολικής διάρκειας ζωής της μπαταρίας.
6. Φροντίδα και τροφοδοσία της μπαταρίας
Όλα ξεκινούν από τη φροντίδα που πρέπει να δίνετε στην ίδια την μπαταρία. Αν το laptop σας διαθέτει αφαιρούμενη μπαταρία, φροντίστε να μην προκαλέσετε ζημιά σε κάποια από τα σημεία επαφής του με αυτή . Οι επαφές συνδέουν το laptop με την μπαταρία και, εάν λερωθούν ή καταστραφούν, αυτό μπορεί να μειώσει ή και να διακόψει τη ροή ρεύματος. Μπορείτε μόνοι σας να καθαρίζετε τα σημεία επαφής χρησιμοποιώντας μια μπατονέτα ποτισμένη με λίγο οινόπνευμα, ωστόσο οι κατεστραμμένες επαφές θα χρειαστούν τη φροντίδα επαγγελματία.
Παλαιότερα, οι ειδικοί συμβούλευαν να φορτίζουμε την μπαταρία μόνο μέχρι το 80% και να μην την αφήνουμε διαρκώς στον φορτιστή της. Ωστόσο, οι περισσότερες από αυτές τις συμβουλές θεωρούνται πλέον ξεπερασμένες και βρίσκουν εφαρμογή σε παλαιότερες μπαταρίες νικελίου-υδριδίου αλλά όχι σε ιόντων λιθίου και πολυμερών λιθίου που χρησιμοποιούνται σήμερα.
Ενώ οι σύγχρονες μπαταρίες δεν απαιτούν από εσάς να ανησυχείτε για τη συχνότητα φόρτισης τους, καλό είναι περιστασιακά να τις αδειάζετε πλήρως μέσω φυσιολογικής χρήσης, να χρησιμοποιείτε δηλαδή τη συσκευή μέχρι που να σβήσει ή σχεδόν να σβήσει γιατί άδειασε η μπαταρία.
Τέλος, φροντίστε τη θερμοκρασία. Η θερμότητα θα συντομεύσει τη διάρκεια ζωής της μπαταρίας, όπως και των υποσυστημάτων κι έτσι λάβετε μέτρα για να παρέχετε τη βέλτιστη ροή αέρα και ψύξης. Τα μεγαλύτερα προβλήματα προέρχονται από τη φραγή των αεραγωγών. Η συσσώρευση σκόνης είναι ένα πρόβλημα το οποίο μπορείτε να αντιμετωπίσετε καθαρίζοντας τους αεραγωγούς και τον ανεμιστήρα του laptop. Χρησιμοποιήστε ένα προϊόν συμπιεσμένου αέρα για να απομακρύνετε τη σκόνη. Το συχνότερο πρόβλημα που προκύπτει είναι όταν χρησιμοποιείτε το laptop επάνω σε μαξιλάρι ή κουβέρτα, τα οποία αμφότερα φράσσουν τον ανεμιστήρα και διατηρούν στο εσωτερικό της συσκευής τη θερμότητα που επιχειρείται να αποβληθεί. Χρησιμοποιήστε το laptop σας μόνο σε επίπεδες επιφάνειες όπως ένα γραφείο ή ένα τραπέζι, ενώ και μια βάση στήριξης για laptop θα κάνει τη διαφορά, όταν χρειάζεται να χρησιμοποιήσετε τη συσκευή στο κρεβάτι.
7. Συντονιστείτε
Το επόμενο βήμα είναι να φροντίσετε ώστε το laptop να κάνει την πιο αποτελεσματική χρήση της ενέργειας. Μερικές απλές εργασίες συντήρησης και αναβάθμισης θα βοηθήσουν όχι μόνο τη μπαταρία σας να διαρκέσει περισσότερο, αλλά θα έχει ως αποτέλεσμα κι ένα συνολικά πιο γρήγορο σύστημα.
Για αρχή, κάντε τακτικά ανασυγκρότηση στον σκληρό σας δίσκο, προκειμένου να γίνει η ανάκτηση δεδομένων πιο αποτελεσματική. Εδώ θα πρέπει να σημειώσουμε να ΜΗΝ επιχειρήσετε ανασυγκρότηση σε ένα SSD, δεδομένου ότι θα μειώσει την ωφέλιμη διάρκειας ζωής του.
Ένας ενεργός δίσκος καταναλώνει περισσότερη ενέργεια απ’ ό,τι ένας αδρανής και, με την ανασυγκρότηση του σκληρού σας, μειώνετε την ποσότητα του χρόνου που απαιτείται για την πρόσβαση στα δεδομένα. Με την πάροδο του χρόνου, όσο προσθέτετε και αφαιρείτε αρχεία από το σύστημά σας, τα δεδομένα καταγράφονται ασυντόνιστα στον σκληρό δίσκο, διάσπαρτα σε διάφορα τμήματά του. Αυτά τα «άτακτα» γραμμένα [ή κατακερματισμένα] δεδομένα απαιτούν επιπλέον χρόνο και ενέργεια για να έχουν πρόσβαση σε αυτές τις πληροφορίες κατά τη διάρκεια της τακτικής χρήσης. Η ανασυγκρότηση του δίσκου είναι το ψηφιακό αντίστοιχο της οργάνωσης των ντουλαπιών σας, αφού όλα είναι πιο καθαρά και ευκολότερα προσβάσιμα. Τόσο τα Windows 7 όσο και τα 8 διαθέτουν αυτόματα εργαλεία που ανασυγκροτούν τον δίσκο σας ανά τακτά διαστήματα, ωστόσο καλό είναι εσείς τουλάχιστον να επιβεβαιώσετε ότι η εν λόγω λειτουργία είναι ενεργοποιημένη και τρέχει κανονικά.
Η αποδοτικότητα του δίσκου σας βελτιώνεται και από την τάξη που επικρατεί σε αυτόν. Φροντίστε για την καλή φόρμα του υπολογιστή σας, αφαιρώντας σε τακτικά χρονικά διαστήματα διάφορα προγράμματα που δεν χρειάζεστε πλέον.
8. Αναβάθμιση
Μια άλλη επιλογή είναι να εγκαταλείψετε τον σκληρό δίσκο και να αναβαθμίσετε σε SSD. Τα SSD χρησιμοποιούν μνήμη flash και δεν έχουν κινούμενα μέρη, εξοικονομώντας αυτομάτως ενέργεια. Επίσης, θα απαλλαγείτε από προβλήματα που σχετίζονται με τον κατακερματισμό, την αχίλλειο πτέρνα των σκληρών δίσκων.
Αναβαθμίζοντας σε SSD, βελτιώνετε τη διάρκεια ζωής της μπαταρίας αλλά και την ταχύτητα του συστήματος, καθώς τα SSD προσφέρουν ταχύτερους χρόνους εκκίνησης και καλύτερη απόδοση απ’ ό,τι οι παραδοσιακοί δίσκοι.
Τέλος, αυξήστε τη RAM στο σύστημά σας. Η μνήμη RAM αποθηκεύει δεδομένα για βραχυπρόθεσμη χρήση, όπως περίπου κι ένα SSD. Όσο περισσότερα δεδομένα μπορούν να αποθηκευτούν στη RAM τόσο λιγότερο θα στηρίζεται το σύστημα στην αναζήτηση και άντληση αυτών των δεδομένων στον σκληρό δίσκο ή το SSD.
9. Εφεδρική μπαταρία
Φυσικά, ο ευκολότερος τρόπος να διασφαλίσετε ότι δεν θα ξεμείνετε ποτέ από μπαταρία είναι να μεταφέρετε πάντα μια εφεδρική ή μια εξωτερική μπαταρία. Για τους φορητούς υπολογιστές με αφαιρούμενες μπαταρίες, η απλούστερη επιλογή είναι η εφεδρική. Μπορείτε να την παραγγείλετε απευθείας από τον κατασκευαστή ή να την αγοράσετε από έναν τρίτο κατασκευαστή, με κόστος που συνήθως είναι αρκετά κάτω από τα 100 ευρώ.
Μια άλλη, παρεμφερής επιλογή είναι να προμηθευτείτε μια εξωτερική μπαταρία. Αν και τεχνικά πρόκειται για μπαταρία, αυτές οι εξωτερικές πηγές ισχύος συνδέονται στο laptop σας ακριβώς όπως και ο φορτιστής. Οι «power banks», όπως ονομάζονται, για laptops δεν είναι ιδιαίτερα διαδεδομένες στη χώρα μας σε αντίθεση με αυτές για κινητά. Το μέσο κόστος τους κυμαίνεται γύρω στα 150 ευρώ. Tromaktiko
ΜΟΙΡΑΣΤΕΙΤΕ
ΔΕΙΤΕ ΑΚΟΜΑ
ΠΡΟΗΓΟΥΜΕΝΟ ΑΡΘΡΟ
CSI Ελλάδα: Τα μυστήρια ...που πρέπει να εξιχνιάσει η ΕΛ. ΑΣ.
ΣΧΟΛΙΑΣΤΕ


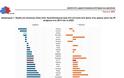



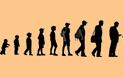

![OMG: Και της έκαναν ένα μαλλί - Δείτε την Beyonce όπως δεν φαντάζεστε! [Photo]](https://images.newsnowgreece.com/67/678149/OMG-kai-tis-ekanan-ena-malli---deite-tin-Beyonce-opos-den-fantazeste-Photo-1-124x78.jpg)


![Πότε έφαγαν οι Έλληνες για πρώτη φορά παγωτό ξυλάκι; [Photo]](https://images.newsnowgreece.com/67/678146/pote-efagan-oi-ellines-gia-proti-fora-pagoto-xylaki-Photo-1-124x78.jpg)



