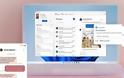2018-11-30 08:11:30

Η Microsoft δεν είναι ξένη προς την λογική των bloatware. Τα Windows 10 μπορεί να φαίνονται ως το βασικό πρόγραμμα, αλλά πίσω από αυτό υπάρχει μια πληθώρα προγραμμάτων που απλά δεν χρειάζεστε. Ευτυχώς, μπορείτε να απαλλαγείτε από τα bloatware. Ας δούμε πώς να τα απεγκαταστήσετε γλυτώνοντας χώρο και διαφημίσεις.
Πώς να αφαιρέσετε τα Bloatware από τα Windows 10.
Τα Windows 10 έρχονται με μια αρκετά μεγάλη ποσ
ότητα από bloatware. Στις περισσότερες περιπτώσεις, είναι εύκολο να αφαιρεθούν χρησιμοποιώντας την παραδοσιακή απεγκατάσταση. Σε κάποια άλλα όμως όχι. Σε αυτές τις περιπτώσεις θα πρέπει να χρησιμοποιήσετε διαφορετικές επιλογές αφαίρεσης, όπως χρησιμοποιώντας εντολές PowerShell ή προγράμματα τρίτου κατασκευαστή.
Αν στα Windows 10 πάτε στις “Ρυθμίσεις > Εφαρμογές > Εφαρμογές και δυνατότητες” για να απεγκαταστήσετε ένα πρόγραμμα, τότε σίγουρα δεν θα βρείτε εκεί αρκετά από τα Bloatware λογισμικά.
Γιατί; Η Microsoft και άλλοι κατασκευαστές που παραδίδουν προϊόντα με bloatware, το κάνουν για να επωφεληθούν από τη χρήση τους, οπότε η απλή εγκατάστασή τους δεν είναι προς το συμφέρον τους.
Απεγκαταστήστε τα Bloatware προγράμματα από τα Windows 10
Μερικά από τα bloatware των Windows 10 είναι εύκολο να αφαιρεθούν χρησιμοποιώντας μια κανονική απεγκατάσταση. Αυτό φαίνεται να λειτουργεί για αρκετές εφαρμογές που περιλαμβάνονται στο πακέτο εγκατάστασης των Windows 10, όπως τα Xbox, Money, Microsoft News, Sports και μερικά άλλα που υπάρχουν στο Start μενού. Δεν έχετε παρά να κάνετε δεξί κλικ στην εφαρμογή που θέλετε και να επιλέξτε το Κατάργηση εγκατάστασης .
Η Microsoft έχει απλοποιήσει την διαδικασία για να αφαιρέσετε τα πιο εξωραϊστικά αντικείμενα στα Windows 10. Αλλά ψάχνοντας, γρήγορα θα συνειδητοποιήσετε ότι η Microsoft δεν θεωρεί όλες τις εφαρμογές ίσες. Πράγματι, οι εφαρμογές που η Microsoft θεωρεί μέρος του βασικού κορμού των Windows 10 απαιτούν να χρησιμοποιείτε εντολές PowerShell για την απόκρυψη ή την κατάργηση τους ή να χρησιμοποιήσετε εργαλεία τρίτου κατασκευαστή. Άλλα, όπως το Cortana, απλά δεν μπορούν να αφαιρεθούν 100% από το σύστημά σας .
Χρησιμοποιώντας το PowerShell για να αφαιρέσετε τα Bloatware
Το PowerShell είναι ένα σημαντικό λογισμικό της διαχείρισης συστημάτων των Windows. Ενώ κάποιοι συγκρίνουν το PowerShell με τη Γραμμή εντολών, κατά βάση είναι δύο διαφορετικά δυνατά προγράμματα. Όμως το PowerShell σας δίνει μεγαλύτερο έλεγχο στην εγκατάσταση των Windows. Σε αυτήν την περίπτωση, μπορείτε να χρησιμοποιήσετε μια σειρά εντολών PowerShell είτε για να αποκρύψετε, είτε να αφαιρέσετε τα bloatware από τα Windows 10 .
Αρχικά, ανοίξτε τη γραμμή εντολών PowerShell. Για να το κάνετε αυτό,πληκτρολογήστε PowerShell στη γραμμή αναζήτησης του μενού “Έναρξη”. Αν έχετε διάφορα σχετικά προγράμματα προτιμήστε το Windows PowerShell. Μόλις το βρείτε κάντε δεξί κλικ επάνω του και επιλέξτε “Εκτέλεση ως διαχειριστής”. Αυτό εξασφαλίζει ότι έχετε τον έλεγχο ολόκληρου του συστήματος. Στη συνέχεια, πρέπει να αποφασίσετε τι να αφαιρέσετε. Οι εντολές PowerShell μπορούν να καταργήσουν τυχόν πακέτα που κυμαίνονται από το “Μουσική Groove” έως το Bing Health and Fitness. iGurugr
Freegr network blog- News about pc, technology.
freegr
Πώς να αφαιρέσετε τα Bloatware από τα Windows 10.
Τα Windows 10 έρχονται με μια αρκετά μεγάλη ποσ
ότητα από bloatware. Στις περισσότερες περιπτώσεις, είναι εύκολο να αφαιρεθούν χρησιμοποιώντας την παραδοσιακή απεγκατάσταση. Σε κάποια άλλα όμως όχι. Σε αυτές τις περιπτώσεις θα πρέπει να χρησιμοποιήσετε διαφορετικές επιλογές αφαίρεσης, όπως χρησιμοποιώντας εντολές PowerShell ή προγράμματα τρίτου κατασκευαστή.
Αν στα Windows 10 πάτε στις “Ρυθμίσεις > Εφαρμογές > Εφαρμογές και δυνατότητες” για να απεγκαταστήσετε ένα πρόγραμμα, τότε σίγουρα δεν θα βρείτε εκεί αρκετά από τα Bloatware λογισμικά.
Γιατί; Η Microsoft και άλλοι κατασκευαστές που παραδίδουν προϊόντα με bloatware, το κάνουν για να επωφεληθούν από τη χρήση τους, οπότε η απλή εγκατάστασή τους δεν είναι προς το συμφέρον τους.
Απεγκαταστήστε τα Bloatware προγράμματα από τα Windows 10
Μερικά από τα bloatware των Windows 10 είναι εύκολο να αφαιρεθούν χρησιμοποιώντας μια κανονική απεγκατάσταση. Αυτό φαίνεται να λειτουργεί για αρκετές εφαρμογές που περιλαμβάνονται στο πακέτο εγκατάστασης των Windows 10, όπως τα Xbox, Money, Microsoft News, Sports και μερικά άλλα που υπάρχουν στο Start μενού. Δεν έχετε παρά να κάνετε δεξί κλικ στην εφαρμογή που θέλετε και να επιλέξτε το Κατάργηση εγκατάστασης .
Η Microsoft έχει απλοποιήσει την διαδικασία για να αφαιρέσετε τα πιο εξωραϊστικά αντικείμενα στα Windows 10. Αλλά ψάχνοντας, γρήγορα θα συνειδητοποιήσετε ότι η Microsoft δεν θεωρεί όλες τις εφαρμογές ίσες. Πράγματι, οι εφαρμογές που η Microsoft θεωρεί μέρος του βασικού κορμού των Windows 10 απαιτούν να χρησιμοποιείτε εντολές PowerShell για την απόκρυψη ή την κατάργηση τους ή να χρησιμοποιήσετε εργαλεία τρίτου κατασκευαστή. Άλλα, όπως το Cortana, απλά δεν μπορούν να αφαιρεθούν 100% από το σύστημά σας .
Χρησιμοποιώντας το PowerShell για να αφαιρέσετε τα Bloatware
Το PowerShell είναι ένα σημαντικό λογισμικό της διαχείρισης συστημάτων των Windows. Ενώ κάποιοι συγκρίνουν το PowerShell με τη Γραμμή εντολών, κατά βάση είναι δύο διαφορετικά δυνατά προγράμματα. Όμως το PowerShell σας δίνει μεγαλύτερο έλεγχο στην εγκατάσταση των Windows. Σε αυτήν την περίπτωση, μπορείτε να χρησιμοποιήσετε μια σειρά εντολών PowerShell είτε για να αποκρύψετε, είτε να αφαιρέσετε τα bloatware από τα Windows 10 .
Αρχικά, ανοίξτε τη γραμμή εντολών PowerShell. Για να το κάνετε αυτό,πληκτρολογήστε PowerShell στη γραμμή αναζήτησης του μενού “Έναρξη”. Αν έχετε διάφορα σχετικά προγράμματα προτιμήστε το Windows PowerShell. Μόλις το βρείτε κάντε δεξί κλικ επάνω του και επιλέξτε “Εκτέλεση ως διαχειριστής”. Αυτό εξασφαλίζει ότι έχετε τον έλεγχο ολόκληρου του συστήματος. Στη συνέχεια, πρέπει να αποφασίσετε τι να αφαιρέσετε. Οι εντολές PowerShell μπορούν να καταργήσουν τυχόν πακέτα που κυμαίνονται από το “Μουσική Groove” έως το Bing Health and Fitness. iGurugr
Freegr network blog- News about pc, technology.
freegr
ΜΟΙΡΑΣΤΕΙΤΕ
ΔΕΙΤΕ ΑΚΟΜΑ
ΠΡΟΗΓΟΥΜΕΝΟ ΑΡΘΡΟ
4K monitors για δημιουργούς περιεχομένου και gamers
ΕΠΟΜΕΝΟ ΑΡΘΡΟ
Η πολύ σκληρή κριτική στο «Καφέ της Χαράς»...
ΣΧΟΛΙΑΣΤΕ