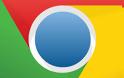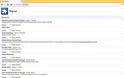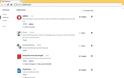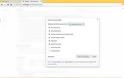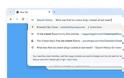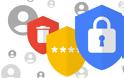2015-09-06 18:56:12

Πρόσφατα η Google έκανε διαθέσιμη την έκδοση Chrome 45, η οποία πράγματι κάνει τον web browser της Google αρκετά ταχύτερο, ενώ... πλέον χρησιμοποιεί πολύ λιγότερη RAM. Όμως, υπάρχουν κάποιακόλπα που μπορείτε να εφαρμόσετε σε κάθε περίπτωση, με τα οποία ο Google Chrome μπορεί να επιτυταχυνθεί ακόμη περισσότερο. Ας πάρουμε τα πράγματα από την αρχή.
Οταν είχατε εγκαταστήσει τον Chrome για πρώτη φορά, σίγουρα θα σας έκανε εντύπωση η ταχύτητά του. Με τον καιρό όμως, πιθανότατα θα έχετε παρατηρήσει ότι ο browser της Google δεν είναι τόσο γρήγορος όσο τότε. Τι φταίει; Είναι αναστρέψιμη η κατάσταση;
Η επιβράδυνση στην απόδοση του Chrome είναι ευτυχώς αναστρέψιμη σε μεγάλο βαθμό.
Η απάντηση στη δεύτερη ερώτηση είναι καταφατική, αν και οι όλο και πιο “βαριές” σελίδες σημαίνουν ότι ίσως να μην μπορέσετε να επανέλθετε ακριβώς στις ίδιες ταχύτητες. Μπορείτε όμως σίγουρα να ξανακάνετε τον Chrome γρήγορο, απενεργοποιώντας κάποια extensions και plugins, ενώ βοηθάει και η εκκαθάριση των δεδομένων περιήγησης που έχουν συσσωρευτεί με τον καιρό.
Απενεργοποιώντας τα plugins στον Chrome
Τα plugins βοηθούν τον Chrome να προβάλλει περιεχόμενο ειδικού τύπου, όπως αρχεία Java, Flash και Silverlight, ενώ σε plugin βασίζεται και η δυνατότητα video calling του Facebook. Πολλά από αυτά τα αρχεία όμως θα τα συναντήσετε λίγες φορές ή σε ειδικές περιπτώσεις, οπότε η απενεργοποίηση των αντίστοιχων plugins θα σας επιτρέψει να ελαφρύνετε λίγο τον Chrome. Για να μπείτε στη σχετική οθόνη, θα πρέπει στο πεδίο εισαγωγής διευθύνσεων [address bar] του Chrome ναπληκτρολογήσετε about:plugins και να πατήσετε Enter.
Θα εμφανιστεί μία λίστα με τα εγκατεστημένα plugins, με τηδυνατότητα απενεργοποίησης [και όχι απεγκατάστασης] του καθενός. Αν χρειαστείτε πάλι κάποιο μπορείτε να το ενεργοποιήσετε εκ νέου. Προτείνουμε πάντως να αφήσετε ενεργοποιημένο
το Flash, γιατί χρησιμοποιείται από πολλά sites προκειμένου να εμφανίσουν μενού ή βίντεο.
Απενεργοποιώντας τα extensions
Τα extensions [επεκτάσεις] είναι προγράμματα τα οποία προσθέτουν επιπλέον χαρακτηριστικά και λειτουργικότητα στον Chrome. Είναι λιγότερο “αόρατα” από τα plugins και συνήθως αποτελούν συνειδητές επιλογές από τον χρήστη, όμως αν μαζευτούν πολλά θα παρατηρήσετε σίγουρα καθυστερήσεις στην απόδοση του Chrome. Το σημαντικό είναι ότι μπορείτε όχι μόνο να τα απενεργοποιήσετε, αλλά και να τα απεγκαταστήσετε. Πολλές φορές τα extensions είναι προσβάσιμα μέσω εικονιδίων που βρίσκονται επάνω δεξιά, ακριβώς δίπλα από την address bar [π.χ. AdBlock]. Σε αυτή την περίπτωση μπορείτε απλώς να κάνετε δεξί κλικ επάνω στο εκάστοτε εικονίδιο και να επιλέξετεRemove from Chrome [Κατάργηση από το Chrome]. Αν δε θέλετε να αφαιρέσετε ένα extension εντελώς, μπορείτε απλώς να το απενεργοποιήσετε, επιλέγοντας, από το ίδιο μενού που έδινε τη δυνατότητα αφαίρεσης, το Manage Extensions [Διαχείριση επεκτάσεων].
Με αυτόν τον τρόπο θα μεταφερθείτε σε μία λίστα διαχείρισης των επεκτάσεων, όπου θα μπορείτε να προβείτε είτε σε απενεργοποίηση, είτε σε απεγκατάστασή τους, απλά επιλέγοντας το πεδίο Enable [Ενεργή] ή κάνοντας κλικ στο εικονίδιο Remove from Chrome αντίστοιχα. Ένας δεύτερος τρόπος για να αποκτήσετε πρόσβαση στην οθόνη διαχείρισης επεκτάσεων είναι μέσω του εικονιδίου με τις τρεις παράλληλες γραμμές επάνω δεξιά [ακριβώς κάτω από το “X”], πουενεργοποιεί το drop-down μενού προσαρμογής και ελέγχου του Chrome. Σε αυτή την περίπτωση κάνετε κλικ στο εν λόγω μενού για να μεταφερθείτε στην επιλογή More Tools [Περισσότερα εργαλεία] και από εκεί στην επιλογή Extensions [Επεκτάσεις].
Διαγράφοντας τα δεδομένα περιήγησης στον Google Chrome
Ο Chrome, όπως κάθε browser, κρατάει βάση δεδομένων με το ιστορικό της περιήγησής σας, που περιλαμβάνει διευθύνσεις, cached εικόνες, cookies και άλλα. Αυτό συμβαίνει για την επιτάχυνση της περιήγησης, ώστε μέσω του τοπικού caching να μην υπάρχει η ανάγκη downloading των στοιχείων ενός website κάθε φορά, όμως από ένα σημείο και μετά η ποσότητα δεδομένων γίνεται τόσο μεγάλη ώστε επιβαρύνει τον Chrome.
Αν λοιπόν έχετε πολύ καιρό να κάνετε κάποια σχετική εκκαθάριση, θα δείτε όντως διαφορά στην ταχύτητα περιήγησης, όμως καλό θα ήταν να μη σβήνετε το ιστορικό σας συχνά, γιατί βραχυπρόθεσμα πράγματι βοηθά στην επιτάχυνση του browsing. Για να αποκτήσετε πρόσβαση στις σχετικές επιλογές, μπορείτε να κάνετε κλικ στο μενού παραμετροποίησης του Chrome και να επιλέξετε More Tools > Clear Browsing Data [Περισσότερα εργαλεία > Διαγραφή δεδομένων περιήγησης] ή, από το ίδιο μενού, να επιλέξετε History [Ιστορικό].
Στην πρώτη περίπτωση, θα σας εμφανιστούν κάποιες συνολικές επιλογές για τη διαχείριση των browsing δεδομένων σας, στο πλαίσιο των οποίων θα μπορέσετε να σβήσετε συγκεκριμένους τύπους δεδομένων [Browsing history, Cached Images and files και άλλα], που αντιστοιχούν στο χρονικό διάστημα που επιθυμείτε [από την προηγούμενη ώρα ή ακόμη κι από την αρχή της χρήσης του Chrome]. Στη δεύτερη περίπτωση θα μπορέσετε να σβήσετε το ιστορικό της επίσκεψής σας σε συγκεκριμένα websites.
Χρησιμοποιώντας το Chrome Cleanup Tool
Πρόσφατα, η Google κυκλοφόρησε ένα εργαλείο κατάργησης οποιουδήποτε λογισμικού εμποδίζει την ομαλή λειτουργία του Chrome, όπως για παράδειγμα spyware και malware. Μπορείτε να κατεβάσετε το Chrome Cleanup Tool. Με την ολοκλήρωση της εγκατάστασης, το Chrome Cleanup Tool θα σας ενημερώσει αν βρήκε κάτι ύποπτο. Αμέσως μετά, θα σας δώσει την επιλογή για reset του Chrome, η οποία από μόνη της μπορεί να διορθώσει πιθανά προβλήματα που μπορεί να έχουν εμφανιστεί, επιστρέφοντας τον browser σε default κατάσταση και διαγράφοντας το ιστορικό σας, τα cookies κ.λπ. Για πιο εμπεριστατωμένο έλεγχο ύποπτων προγραμμάτων προτείνεται και η χρήση ενός προγράμματος εντοπισμού και αφαίρεσης spyware και malware, όπως το Malwarebytes Anti-Malware.
Δεν θα πρέπει να ξεχνάμε ότι η επιβράδυνση του browser μπορεί να οφείλεται σε πολλούς λόγους, όπως προβλήματα στο σύστημα γενικότερα ή/και παλιό hardware. Σε κάθε περίπτωση όμως, οι προαναφερθείσες ενέργειες θα βοηθήσουν την κατάσταση και θα επιτρέψουν στον Chrome σας να λειτουργήσει γρηγορότερα.
Πηγή
Tromaktiko
Οταν είχατε εγκαταστήσει τον Chrome για πρώτη φορά, σίγουρα θα σας έκανε εντύπωση η ταχύτητά του. Με τον καιρό όμως, πιθανότατα θα έχετε παρατηρήσει ότι ο browser της Google δεν είναι τόσο γρήγορος όσο τότε. Τι φταίει; Είναι αναστρέψιμη η κατάσταση;
Η επιβράδυνση στην απόδοση του Chrome είναι ευτυχώς αναστρέψιμη σε μεγάλο βαθμό.
Η απάντηση στη δεύτερη ερώτηση είναι καταφατική, αν και οι όλο και πιο “βαριές” σελίδες σημαίνουν ότι ίσως να μην μπορέσετε να επανέλθετε ακριβώς στις ίδιες ταχύτητες. Μπορείτε όμως σίγουρα να ξανακάνετε τον Chrome γρήγορο, απενεργοποιώντας κάποια extensions και plugins, ενώ βοηθάει και η εκκαθάριση των δεδομένων περιήγησης που έχουν συσσωρευτεί με τον καιρό.
Απενεργοποιώντας τα plugins στον Chrome
Τα plugins βοηθούν τον Chrome να προβάλλει περιεχόμενο ειδικού τύπου, όπως αρχεία Java, Flash και Silverlight, ενώ σε plugin βασίζεται και η δυνατότητα video calling του Facebook. Πολλά από αυτά τα αρχεία όμως θα τα συναντήσετε λίγες φορές ή σε ειδικές περιπτώσεις, οπότε η απενεργοποίηση των αντίστοιχων plugins θα σας επιτρέψει να ελαφρύνετε λίγο τον Chrome. Για να μπείτε στη σχετική οθόνη, θα πρέπει στο πεδίο εισαγωγής διευθύνσεων [address bar] του Chrome ναπληκτρολογήσετε about:plugins και να πατήσετε Enter.
Θα εμφανιστεί μία λίστα με τα εγκατεστημένα plugins, με τηδυνατότητα απενεργοποίησης [και όχι απεγκατάστασης] του καθενός. Αν χρειαστείτε πάλι κάποιο μπορείτε να το ενεργοποιήσετε εκ νέου. Προτείνουμε πάντως να αφήσετε ενεργοποιημένο
το Flash, γιατί χρησιμοποιείται από πολλά sites προκειμένου να εμφανίσουν μενού ή βίντεο.
Απενεργοποιώντας τα extensions
Τα extensions [επεκτάσεις] είναι προγράμματα τα οποία προσθέτουν επιπλέον χαρακτηριστικά και λειτουργικότητα στον Chrome. Είναι λιγότερο “αόρατα” από τα plugins και συνήθως αποτελούν συνειδητές επιλογές από τον χρήστη, όμως αν μαζευτούν πολλά θα παρατηρήσετε σίγουρα καθυστερήσεις στην απόδοση του Chrome. Το σημαντικό είναι ότι μπορείτε όχι μόνο να τα απενεργοποιήσετε, αλλά και να τα απεγκαταστήσετε. Πολλές φορές τα extensions είναι προσβάσιμα μέσω εικονιδίων που βρίσκονται επάνω δεξιά, ακριβώς δίπλα από την address bar [π.χ. AdBlock]. Σε αυτή την περίπτωση μπορείτε απλώς να κάνετε δεξί κλικ επάνω στο εκάστοτε εικονίδιο και να επιλέξετεRemove from Chrome [Κατάργηση από το Chrome]. Αν δε θέλετε να αφαιρέσετε ένα extension εντελώς, μπορείτε απλώς να το απενεργοποιήσετε, επιλέγοντας, από το ίδιο μενού που έδινε τη δυνατότητα αφαίρεσης, το Manage Extensions [Διαχείριση επεκτάσεων].
Με αυτόν τον τρόπο θα μεταφερθείτε σε μία λίστα διαχείρισης των επεκτάσεων, όπου θα μπορείτε να προβείτε είτε σε απενεργοποίηση, είτε σε απεγκατάστασή τους, απλά επιλέγοντας το πεδίο Enable [Ενεργή] ή κάνοντας κλικ στο εικονίδιο Remove from Chrome αντίστοιχα. Ένας δεύτερος τρόπος για να αποκτήσετε πρόσβαση στην οθόνη διαχείρισης επεκτάσεων είναι μέσω του εικονιδίου με τις τρεις παράλληλες γραμμές επάνω δεξιά [ακριβώς κάτω από το “X”], πουενεργοποιεί το drop-down μενού προσαρμογής και ελέγχου του Chrome. Σε αυτή την περίπτωση κάνετε κλικ στο εν λόγω μενού για να μεταφερθείτε στην επιλογή More Tools [Περισσότερα εργαλεία] και από εκεί στην επιλογή Extensions [Επεκτάσεις].
Διαγράφοντας τα δεδομένα περιήγησης στον Google Chrome
Ο Chrome, όπως κάθε browser, κρατάει βάση δεδομένων με το ιστορικό της περιήγησής σας, που περιλαμβάνει διευθύνσεις, cached εικόνες, cookies και άλλα. Αυτό συμβαίνει για την επιτάχυνση της περιήγησης, ώστε μέσω του τοπικού caching να μην υπάρχει η ανάγκη downloading των στοιχείων ενός website κάθε φορά, όμως από ένα σημείο και μετά η ποσότητα δεδομένων γίνεται τόσο μεγάλη ώστε επιβαρύνει τον Chrome.
Αν λοιπόν έχετε πολύ καιρό να κάνετε κάποια σχετική εκκαθάριση, θα δείτε όντως διαφορά στην ταχύτητα περιήγησης, όμως καλό θα ήταν να μη σβήνετε το ιστορικό σας συχνά, γιατί βραχυπρόθεσμα πράγματι βοηθά στην επιτάχυνση του browsing. Για να αποκτήσετε πρόσβαση στις σχετικές επιλογές, μπορείτε να κάνετε κλικ στο μενού παραμετροποίησης του Chrome και να επιλέξετε More Tools > Clear Browsing Data [Περισσότερα εργαλεία > Διαγραφή δεδομένων περιήγησης] ή, από το ίδιο μενού, να επιλέξετε History [Ιστορικό].
Στην πρώτη περίπτωση, θα σας εμφανιστούν κάποιες συνολικές επιλογές για τη διαχείριση των browsing δεδομένων σας, στο πλαίσιο των οποίων θα μπορέσετε να σβήσετε συγκεκριμένους τύπους δεδομένων [Browsing history, Cached Images and files και άλλα], που αντιστοιχούν στο χρονικό διάστημα που επιθυμείτε [από την προηγούμενη ώρα ή ακόμη κι από την αρχή της χρήσης του Chrome]. Στη δεύτερη περίπτωση θα μπορέσετε να σβήσετε το ιστορικό της επίσκεψής σας σε συγκεκριμένα websites.
Χρησιμοποιώντας το Chrome Cleanup Tool
Πρόσφατα, η Google κυκλοφόρησε ένα εργαλείο κατάργησης οποιουδήποτε λογισμικού εμποδίζει την ομαλή λειτουργία του Chrome, όπως για παράδειγμα spyware και malware. Μπορείτε να κατεβάσετε το Chrome Cleanup Tool. Με την ολοκλήρωση της εγκατάστασης, το Chrome Cleanup Tool θα σας ενημερώσει αν βρήκε κάτι ύποπτο. Αμέσως μετά, θα σας δώσει την επιλογή για reset του Chrome, η οποία από μόνη της μπορεί να διορθώσει πιθανά προβλήματα που μπορεί να έχουν εμφανιστεί, επιστρέφοντας τον browser σε default κατάσταση και διαγράφοντας το ιστορικό σας, τα cookies κ.λπ. Για πιο εμπεριστατωμένο έλεγχο ύποπτων προγραμμάτων προτείνεται και η χρήση ενός προγράμματος εντοπισμού και αφαίρεσης spyware και malware, όπως το Malwarebytes Anti-Malware.
Δεν θα πρέπει να ξεχνάμε ότι η επιβράδυνση του browser μπορεί να οφείλεται σε πολλούς λόγους, όπως προβλήματα στο σύστημα γενικότερα ή/και παλιό hardware. Σε κάθε περίπτωση όμως, οι προαναφερθείσες ενέργειες θα βοηθήσουν την κατάσταση και θα επιτρέψουν στον Chrome σας να λειτουργήσει γρηγορότερα.
Πηγή
Tromaktiko
ΦΩΤΟΓΡΑΦΙΕΣ
ΜΟΙΡΑΣΤΕΙΤΕ
ΔΕΙΤΕ ΑΚΟΜΑ
ΠΡΟΗΓΟΥΜΕΝΟ ΑΡΘΡΟ
ΜΑΤΩΜΕΝΟΣ ΣΕΠΤΕΜΒΡΗΣ - Το μεγάλο γεγονός που θα αλλάξει τα Πάντα
ΣΧΟΛΙΑΣΤΕ